win11画图工具的马克思背景怎么删除 PS删除背景步骤
Win11的画图工具提供了一种简便快捷的方式来删除背景,让用户可以轻松地编辑图片,通过马克思背景删除功能,用户可以将照片中的背景删除,只保留主体部分。同时使用PS删除背景的步骤也十分简单,让用户可以轻松地实现图片的背景编辑和美化。这些工具的出现,为用户提供了更多的创作可能性和便利性。
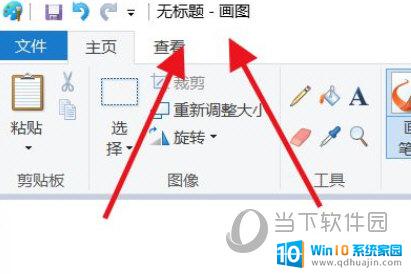
### 1. 使用魔棒工具
魔棒工具是PS中删除背景的基础工具之一,尤其适用于背景与主体颜色对比明显的图片。首先,打开需要处理的图片,点击工具栏中的魔棒工具,然后在图片中点击背景区域。如果背景颜色较为统一,魔棒工具会自动选中大部分背景。此时,按下Delete键即可删除背景。若背景颜色复杂,可调整魔棒工具的容差值来精确选择。
### 2. 利用快速选择工具与选择反向
快速选择工具是另一种快速删除背景的方法。在工具栏中选择快速选择工具,然后在图片中拖动鼠标大致选中主体部分。完成后,右键点击选区,选择“选择反向”,这样选区就会从主体变为背景。接着,按下Delete键即可删除背景。这种方法适用于背景与主体颜色对比不那么明显的图片。
### 3. 使用多边形套索工具
多边形套索工具适用于背景边缘较为规则的图片。在工具栏中选择多边形套索工具,然后沿着背景边缘依次点击,形成闭合路径。完成后,同样进行反向选择并删除背景。这种方法需要一定的耐心和细心,以确保路径的精确性。
### 4. 借助魔术橡皮擦工具
魔术橡皮擦工具是PS中非常智能的删除背景工具。它可以根据颜色相似度自动删除背景。首先,在工具栏中选择魔术橡皮擦工具,然后在图片中点击背景区域。魔术橡皮擦会自动识别并删除与点击点颜色相似的区域。如果背景颜色复杂,可以调整工具的容差值以达到最佳效果。
### 5. 利用图层蒙版
图层蒙版是PS中一种高级的去背景方法,适用于需要精细调整的图片。首先,复制背景图层,然后在新的图层上添加图层蒙版。接着,使用画笔工具在蒙版上绘制需要保留的区域。使用黑色画笔可以删除不需要的背景部分。这种方法可以实现背景的精细删除,但需要一定的操作技巧。
掌握以上几种方法,你将能够轻松地在PS中删除背景。无论是为了更换背景还是突出主体,都能达到理想的效果。
以上就是win11画图工具的马克思背景怎么删除的全部内容,有需要的用户就可以根据小编的步骤进行操作了,希望能够对大家有所帮助。
win11画图工具的马克思背景怎么删除 PS删除背景步骤相关教程
热门推荐
win11系统教程推荐
- 1 win11系统计算机图标不见了 win11桌面图标不见了找回方法
- 2 win11联想笔记本关闭杀毒软件 win11杀毒软件如何关闭
- 3 win1123h2开机速度慢 Windows10开机慢解决方法
- 4 win11外接键盘后如何禁止原键盘 外接键盘后如何停用笔记本键盘
- 5 win11如何调整桌面文件能随意拖动 电脑桌面图标拖动功能
- 6 更新到win11怎么没声音 Win11更新后没有声音的解决方案
- 7 win11不能拖文件到地址栏 Win11 23H2拖拽文件到地址栏无效解决方法
- 8 win11游戏中输入法 win11玩游戏关闭输入法教程
- 9 win11怎么打开定位位置权限 Win11定位服务启用的方法
- 10 win11更新 打印机连不上 Win11打印机无法连接错误代码解决方法
win11系统推荐
- 1 雨林木风ghost win11 64位专业破解版v2023.04
- 2 番茄花园ghost win11 64位官方纯净版v2023.04
- 3 技术员联盟windows11 64位旗舰免费版v2023.04
- 4 惠普笔记本win7 64位专业免激活版v2023.04
- 5 风林火山ghost win11 64位专业稳定版v2023.04
- 6 电脑公司win11 64位正式旗舰版v2023.04
- 7 系统之家ghost win11 64位简体中文版下载v2023.04
- 8 萝卜家园ghost win11 64位装机纯净版下载v2023.04
- 9 深度技术ghost win11 64位正式免激活版下载v2023.04
- 10 电脑公司Windows11 64位官方纯净版v2023.04