win11任务栏颜色随着背景改变而改变 win11任务栏修改颜色的技巧
Win11系统带来了许多令人惊喜的新功能,其中包括任务栏颜色随着背景的改变而自动调整的特性,这个功能让用户可以根据自己喜好和当前的背景图像来自动调整任务栏的颜色,使整个桌面看起来更加统一和美观。除了自动调整外,用户还可以根据自己的喜好手动修改任务栏的颜色,定制属于自己的独特桌面风格。在Win11系统中,修改任务栏颜色的技巧让用户能够更加个性化地打造属于自己的电脑桌面。
方法一、修改主题,任务栏跟随主题颜色1、首先右键点击桌面空白处,然后选择“个性化”。
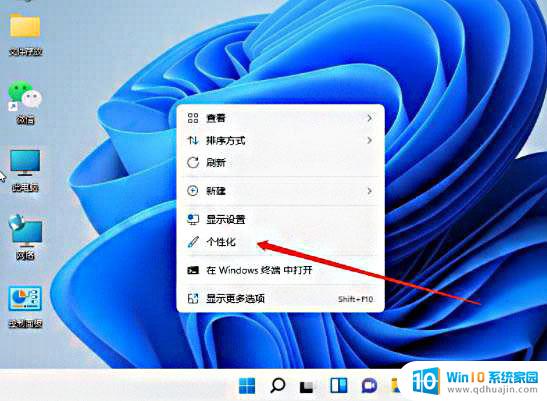
2、在个性化设置中,可以选择对应的主题。每个主题都有着不同的任务栏颜色,大家可以看预览图进行选择。
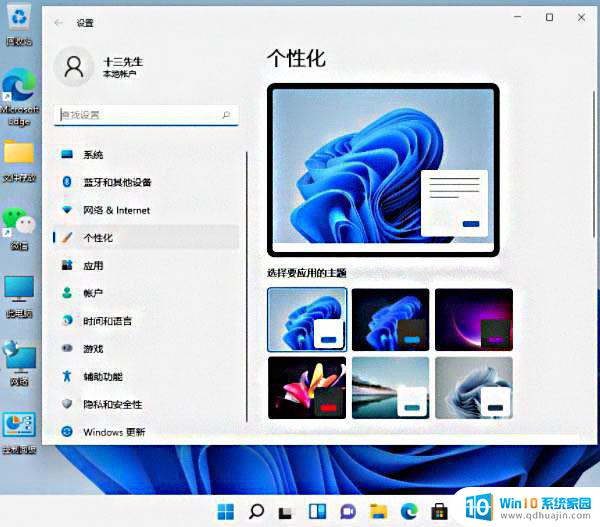
3、如果大家不喜欢,还可以点击下方的“颜色”。
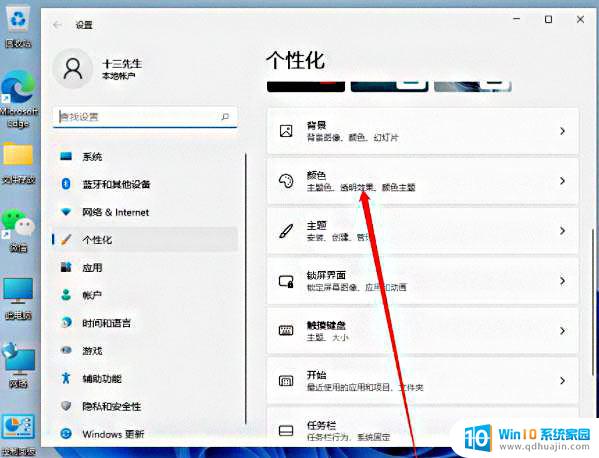
4、接着在选择模式右侧点击按钮,将它更改为“自定义”。
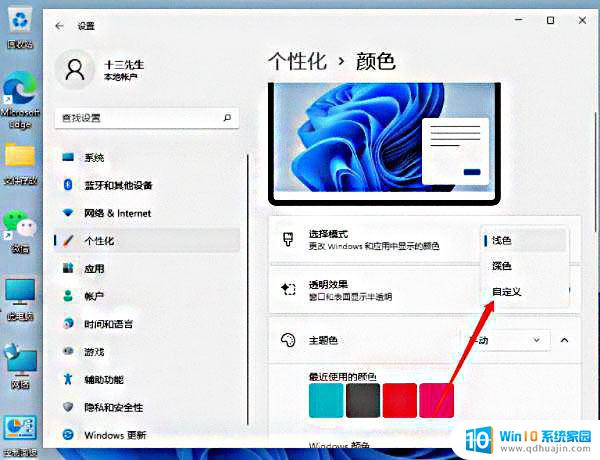
5、然后在下方“选择你的默认Windows模式”中可以更改任务栏为深色或者浅色,可以看到我们的任务栏颜色已经修改了。
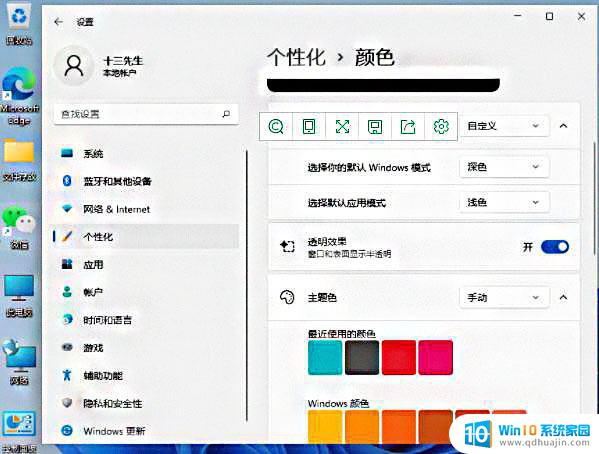
1、还是进入个性化页面,如下图所示,进入个性化后点击颜色:
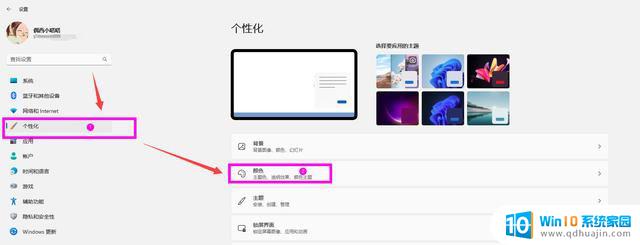
2、进入个性化,颜色,第一个选择模式,点击下拉选择“自定义”模式:
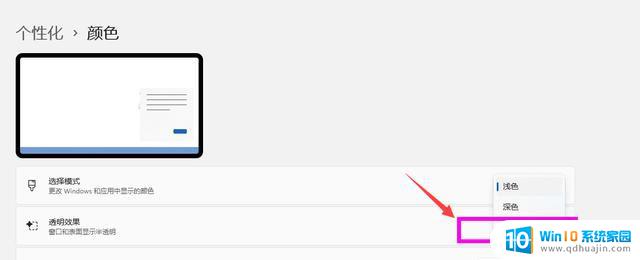
3、自定义后,点击下面的主题颜色,任务栏就会替换,如下图所示,也不需要确定或重启电脑即可生效:
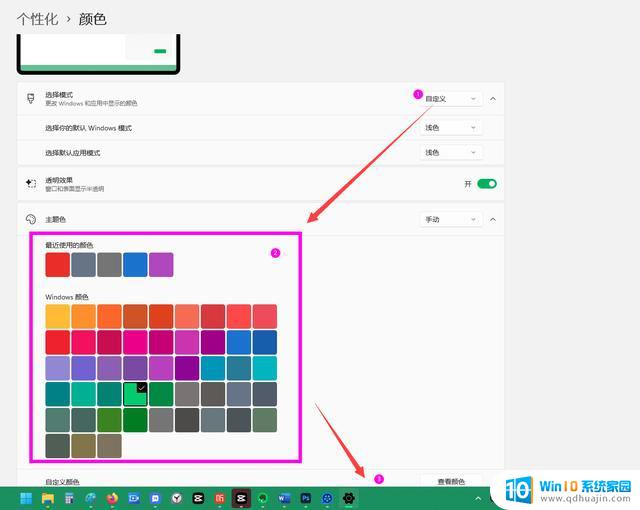
Win11任务栏颜色设置小建议
保持一致性:如果你选择的颜色与你的主题或壁纸颜色冲突,可能会使你的桌面环境看起来有些混乱。因此,最好选择与你的主题或壁纸相协调的颜色。易于识别:过于鲜艳或刺眼的颜色可能会使你的任务栏难以辨认。因此,选择一种既能吸引人注意又不会过于刺眼的颜色是更好的选择。适应环境:如果你需要在黑暗环境下使用电脑,那么选择一种在暗光下易辨认的颜色就非常重要。大多数深色主题在这种环境下都会比浅色主题更容易看清楚。自定义颜色:除了选择预设的颜色外,你还可以尝试自定义颜色。你可以选择一种自己特别喜欢的颜色,或者根据当天的心情来调整颜色。这样可以使你的桌面环境更加个性化,也更符合你的个人风格。注意事项
Win11任务栏的颜色修改可能会影响整个系统的视觉效果,所以在修改前最好先考虑一下是否真正需要改变颜色。另外,如果你使用的是深色主题或深色背景,任务栏的颜色可能会不太明显或容易被忽略。如果你想让任务栏的颜色更加突出,可以选择使用强调色或自定义颜色。
win11怎么把任务栏字体变成白色? win11任务栏字体颜色设置方法
以上就是win11任务栏颜色随着背景改变而改变的全部内容,碰到同样情况的朋友们赶紧参照小编的方法来处理吧,希望能够对大家有所帮助。
win11任务栏颜色随着背景改变而改变 win11任务栏修改颜色的技巧相关教程
热门推荐
win11系统教程推荐
- 1 更新到win11怎么没声音 Win11更新后没有声音的解决方案
- 2 win11不能拖文件到地址栏 Win11 23H2拖拽文件到地址栏无效解决方法
- 3 win11游戏中输入法 win11玩游戏关闭输入法教程
- 4 win11怎么打开定位位置权限 Win11定位服务启用的方法
- 5 win11更新 打印机连不上 Win11打印机无法连接错误代码解决方法
- 6 win11如何设置外接摄像头 电脑摄像头怎么调用
- 7 win11如何修改计算机的型号名称 修改Win11设置中的电脑型号步骤
- 8 win11显示程序弹窗 Win11打开软件就弹窗怎么办
- 9 win11ftp 传输文件图文教程 Win11 如何轻松在文件夹之间分享文件
- 10 win11,文件选择打开方式 Win11文件夹共享的简易指南
win11系统推荐
- 1 雨林木风ghost win11 64位专业破解版v2023.04
- 2 番茄花园ghost win11 64位官方纯净版v2023.04
- 3 技术员联盟windows11 64位旗舰免费版v2023.04
- 4 惠普笔记本win7 64位专业免激活版v2023.04
- 5 风林火山ghost win11 64位专业稳定版v2023.04
- 6 电脑公司win11 64位正式旗舰版v2023.04
- 7 系统之家ghost win11 64位简体中文版下载v2023.04
- 8 萝卜家园ghost win11 64位装机纯净版下载v2023.04
- 9 深度技术ghost win11 64位正式免激活版下载v2023.04
- 10 电脑公司Windows11 64位官方纯净版v2023.04