windows 旁路由 旁路由设置教程
windows 旁路由,如今在家工作与学习的方式越来越受到欢迎。为了让网络连接更加稳定和快速,许多用户开始使用旁路由器来优化网络体验。Windows 也提供了旁路由支持,让用户可以自由设置并使用旁路由,以实现更加流畅和稳定的网络连接。那么如何设置 Windows 旁路由以及注意什么细节呢?下面详细介绍旁路由设置教程,助你优化网络连接,畅享高速网络。
旁路由设置教程
「旁路由」是什么?而所谓的「旁路网关」,是指挂靠在主路由网络下的一个旁系网络,他分担了一部分路由器的功能,因此被大众简称为「旁路由」,本质上它是一个通过 LAN 口与主路由连接的一个客户端设备。
这种主旁路由构成的网络架构可以分成两种,一种是发烧友在软路由系统中,通过虚拟化的形式,安装两套路由系统,它们各司其职,在软件层面上形成了主旁网络架构。另一种就是通过使用两个实体路由器,通过连接和配置打造的硬件形式上的主旁网络结构。虽然他们形式上有一定区别,但这种双路由系统(硬件或虚拟化)的网络布局,殊途同归,最终目的都是为了将家庭网络带宽进行合理的分配利用,并提供更强的扩展性,以实现更多强大的功能。
「旁路由」模式的优缺点可负载性——如果你的主路由硬件配置过低,无法承担过重的扩展功能。那么旁路由可以用来分担主路由的压力,既不影响网络速度,还可以一定程度优化网络体验可扩展性——旁路由可以在对当前的网络架构影响最小的情况下,扩展出新的功能,且在配置阶段可以不影响他人使用网络,非常适合在城市里合租的人员优化自己的网络多功能性——旁路由同样可以安装各种插件,扩展出很多实用的功能,增强上网体验,可以安装的插件可以参照之前的文章当然使用「旁路由」的时候也需要一定的网络基础知识和额外的硬件成本支出,最重要的是你需要有耐心和动力去折腾改善家中的网络状况,如果这些都不是问题,就可以开始动手了。
选购一个合适的「旁路由」?家中淘汰不用的旧硬件设备改造,例如旧笔记本、台式机、NAS 等等现成的路由器设备具有网口或支持扩展网口的开发板,例如树莓派,nano 派等等直接在电商平台购买这些方法都可以让你拥有一个「旁路由」,其中直接在电商平台购买最为简单,商家可能还会指导你进行配置,其次是使用路由器作为旁路由,改造成本也比较低低,最复杂的是利用旧的硬件设备和开发板,不仅对使用者的技术要求相对较高,也需要一定的时间成本,大家可以酌情选择合适的方案,但总体来看旁路由消耗的金钱成本并不高。
如何配置「旁路由」?选择好了「旁路由」设备后,我们就需要配置它了。根据不同的「旁路由」设备,配置的方法也有很多种,这里就不一一赘述,主要介绍两种配置和操作都相对简单,且对当前网络构造影响最小的方案。
方案一: 设备自行选择网关设备这套方案配置方法非常简单,可以在不影响当前网络的情况下进行配置,配置完成后,不同的设备只需要自己在设备中修改网络信息就可以自行选择使用「主路由」或者「旁路由」上网,非常适合「X漂」人士改造自己合租屋的网络,只让自己的设备使用「旁路由」。具体的网络架构图如下:
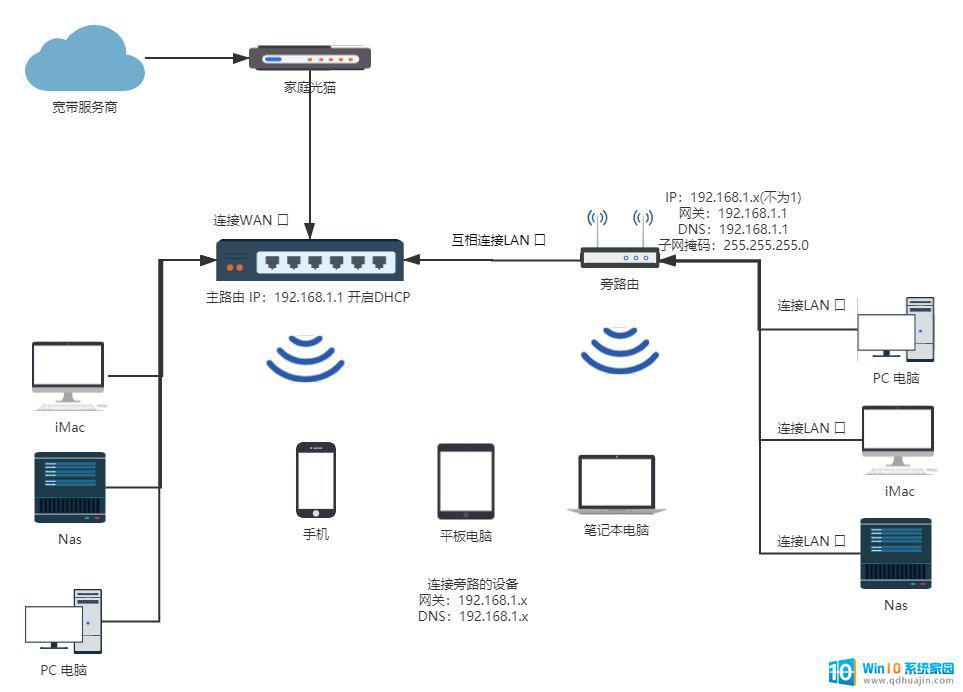 网络架构图
网络架构图他的配置和使用方式很简单,只需要以下几个步骤:
旁路由设备的 LAN 口连接主路由的 LAN 口,然后进入旁路由的配置界面以 OpenWRT 系统为例,进入「网络」-「接口-「 LAN 口」,在设置中「协议」选择「静态地址」,然后 「IPv4 地址」设置为 「192.168.1.x」(与主路由网段相同但不冲突)「IPv4 网关」填写主路由 IP(192.168.1.1),DNS 设置为主路由IP,DHCP服务器填勾选忽略接口需要使用「旁路由」的设备,只需要将网络设置中的「网关」和「DNS」填写成「旁路由」的IP(192.168.1.x)即可需要管理「旁路由」时,在浏览器输入「旁路由」的 IP(192.168.1.x)即可进入管理页面路由器配置详情可参考下图:
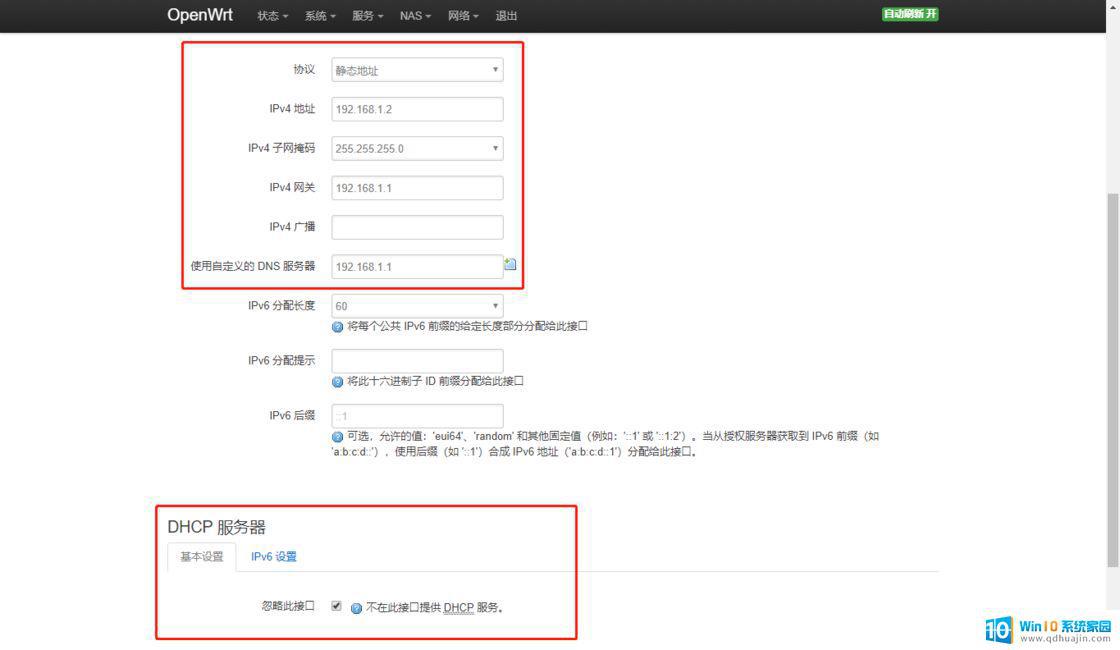 接口配置方案二: 所有设备通过旁路由联网
接口配置方案二: 所有设备通过旁路由联网第二个方案, 「旁路由」需要开启强制使用 DHCP,所有设备的网络流量都将通过旁路由,无需对网络内的设备进行单独设置,也无需修改光猫和主路由的设置,对当前网络的影响也较小,但需要重启路由器让配置生效,这个方案适合无需担心网络影响他人的使用。
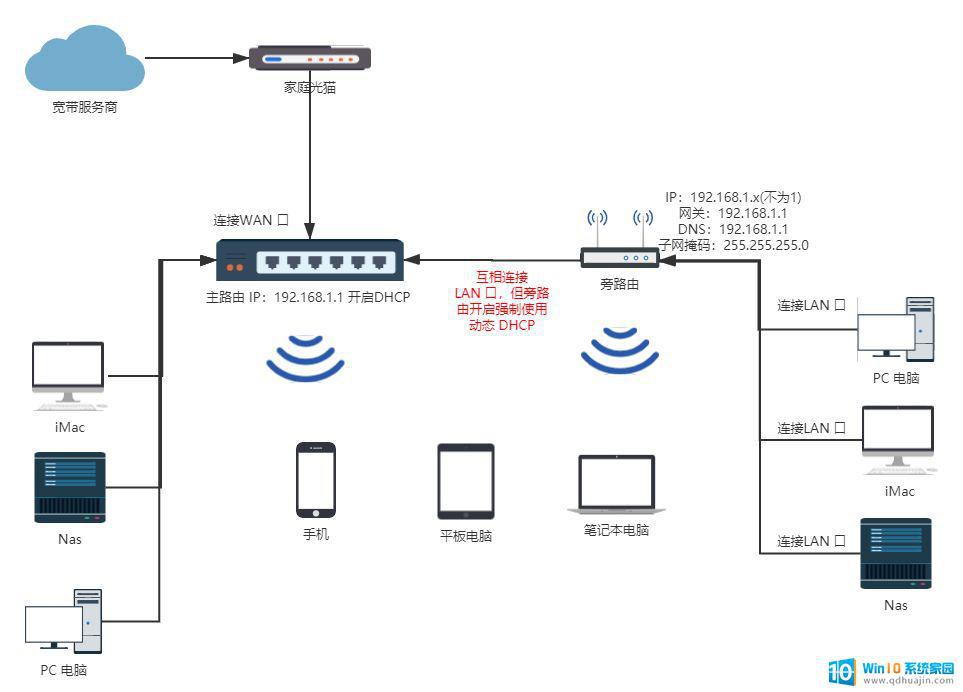 网络架构图
网络架构图方案的配置也不复杂,相关步骤如下:
前两步与方案一相同,第三步中「IPv4 网关」依旧填写主路由 IP(192.168.1.1),DNS 设置为主路由IP,但要勾选 「动态 DHCP」,并勾选「强制」选项在「DHCP 服务器」设置中,「IPv4 子网掩码」设置为 「255.255.255.0」,「DHCP选项」 分别填写「3,192.168.1.x」与「 6,192.168.1.x」(IP 地址为你旁路由的 IP 地址)设置完成后,重启「旁路由」和「主路由」即可如果不再使用「旁路由」。只需要断开网线连接,并重启「主路由」,网络将重新由「主路由」接管,无需改动其他配置路由器配置详情可参考下图:
 DHCP 服务器设置「旁路由」有那些的功能
DHCP 服务器设置「旁路由」有那些的功能「旁路由」的在功能上其实和所有路由器的功能一致,像使用频率非常高的过滤广告、简易NAS、离线下载、自建 DNS、等等功能都能够支持,这里就不做详细的展开,大家有兴趣可以看看笔者之前写过的文章,文章中提到的路由器的功能,你都可以在「旁路由」中实现,只要你选择一个合适的「旁路由」系统即可,比如支持「koolshare 软件中心」的路由系统,他的可玩性完全取决你的需求,这里就不一一展开。
尾巴这些年有关路由器的各种文章教程层出不穷,无数的极客开始从家庭网络的中心——路由器进行网络的优化改造,让它不仅能承载家庭中越来越多的网络设备,更延申出了更多丰富多彩的功能,让智能生活真正的走进每个人家中。之所以出现这种情况,除了互联网越来越丰富,人们的需求越来越多样,还有一个很重要的原因就是一家不得不提的「硬件」厂商——斐讯,他给广大的极客提供了数量极大且质量尚佳的硬件设备,比如路由器 K2p、盒子N1、智能插座TC1等等,虽然斐讯厂商并没有成为智能硬件设备的龙头,甚至走向了消亡,但是他遗留下来的各种硬件,在广大极客的手上却持续发光发热,形成了成熟的社区,让那些科技小白也能享受到智能硬件带来的切实的生活质量的提升,或许这就是真正的「科技改变生活」吧。
旁路由设置对于网络加速和优化有着重要的作用,可以有效解决Windows系统自带的网络瓶颈问题。希望本篇教程对您有所帮助,如有疑问请随时联系我们的技术支持。
windows 旁路由 旁路由设置教程相关教程
热门推荐
电脑教程推荐
win10系统推荐
- 1 萝卜家园ghost win10 64位家庭版镜像下载v2023.04
- 2 技术员联盟ghost win10 32位旗舰安装版下载v2023.04
- 3 深度技术ghost win10 64位官方免激活版下载v2023.04
- 4 番茄花园ghost win10 32位稳定安全版本下载v2023.04
- 5 戴尔笔记本ghost win10 64位原版精简版下载v2023.04
- 6 深度极速ghost win10 64位永久激活正式版下载v2023.04
- 7 惠普笔记本ghost win10 64位稳定家庭版下载v2023.04
- 8 电脑公司ghost win10 32位稳定原版下载v2023.04
- 9 番茄花园ghost win10 64位官方正式版下载v2023.04
- 10 风林火山ghost win10 64位免费专业版下载v2023.04