找不到桌面快捷方式 Win10桌面快捷方式图标消失不见该怎么办
近年来随着电脑的普及和应用程序的增多,桌面快捷方式成为了我们日常使用电脑的重要工具,在使用Windows 10操作系统的时候,有时候我们可能会遇到桌面快捷方式图标消失不见的问题。这个问题可能会让我们感到困惑和无助,因为我们习惯了桌面上的快捷方式,它们使我们的操作更加高效和便捷。当我们找不到桌面快捷方式时,应该如何解决呢?本文将会为大家提供一些解决方法和技巧,帮助大家解决这个问题。
操作方法:
1.【数学输入面板】快捷方式:
右键点击系统桌面空白处,在右键菜单中点击【新建(W)】-【快捷方式(S)】;
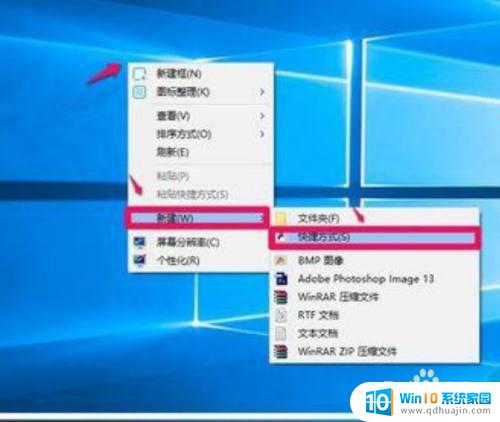
2.在打开的创建快捷方式-请键入对象的位置(T)窗口,输入:
C:\Program Files\Common Files\Microsoft Shared\Ink\mip.exe,再点击:下一步(N);
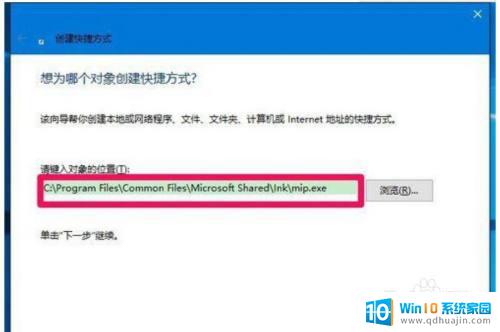
3.在打开的创建快捷方式-键入该快捷方式的名称(T)窗口,输入:
数学输入面板mip.exe(或其他名称),点击:完成(F);
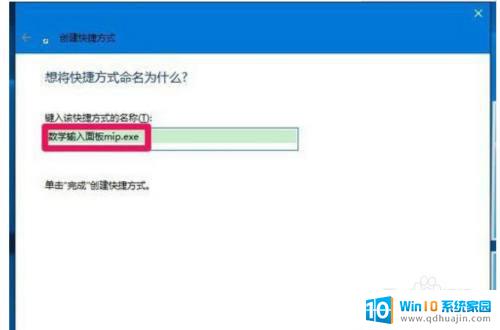
4.此时系统桌面上就显示了一个【数学输入面板mip.exe】的快捷方式图标,右键点击这个图标 - 属性;
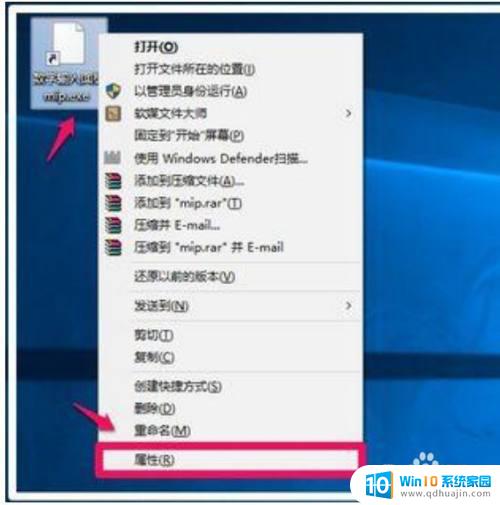
5.在打开的数学输入面板mip.exe 属性窗口,点击:更改图标(C)...;
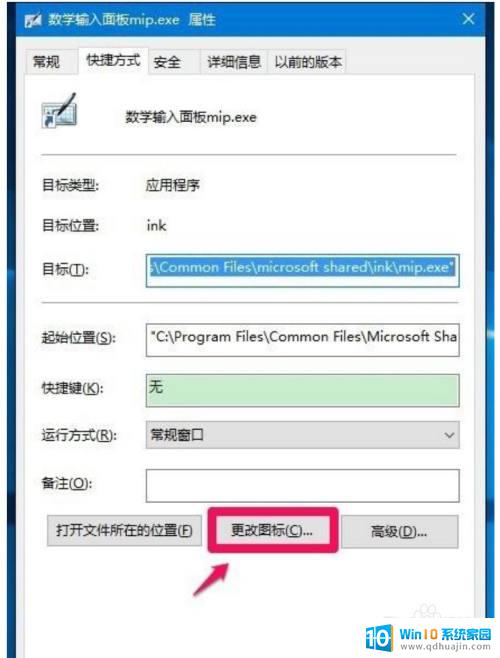
6.在更改图标窗口,默认系统给出的图标,点击:确定;
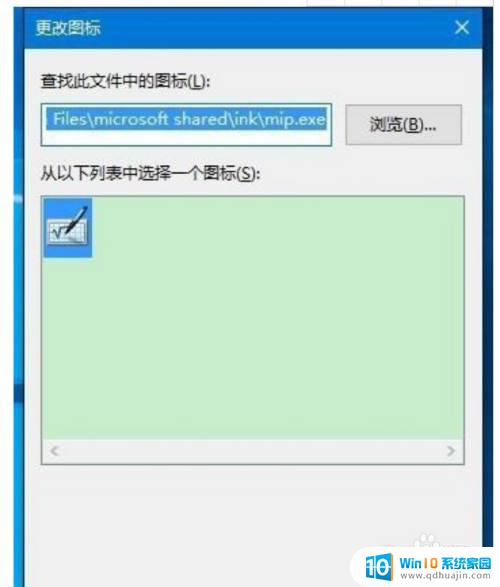
7.回到数学输入面板mip.exe 属性窗口,点击:应用 - 确定;
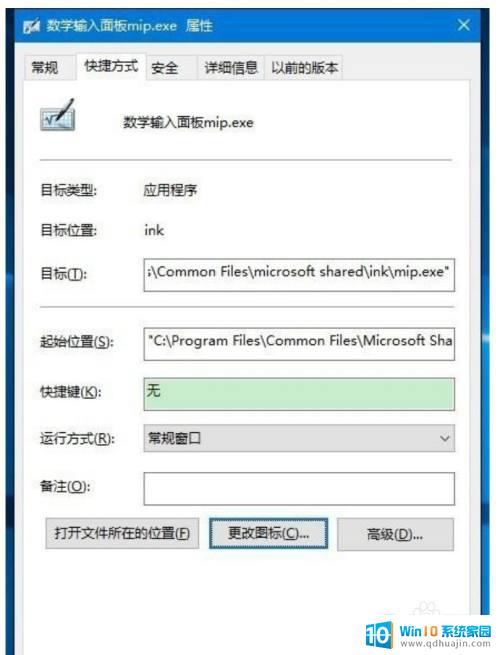
8.刷新系统桌面,就可以看到有图标的【数学输入面板mip.exe】快捷方式,点击打开,就可以使用了。
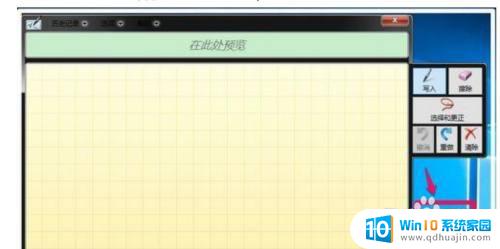
9.上面介绍的是【数学输入面板】快捷方式的制作方法,运用上述方法,我们还可以制作其他快捷方式。
【画图】快捷方式:
在打开的创建快捷方式-请键入对象的位置(T)窗口,可以点击浏览,再按照下面的路径C:\Windows.old\WINDOWS\System32\mspaint.exe,找到mspaint.exe文件,点击mspaint.exe文件夹,再点击:确定。
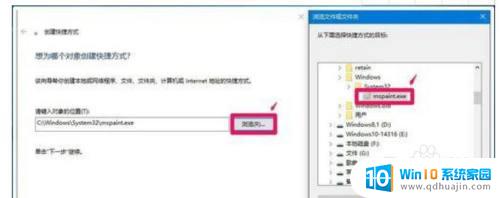
10.【印象笔记圈点】快捷方式:
对象位置(T):
C:\Program Files (x86)\Evernote\Skitch\Skitch.exe
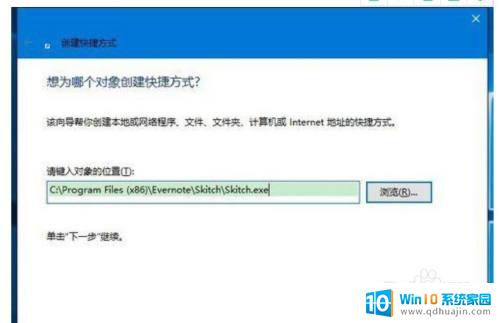
11.【驱动精灵】快捷方式:
对象位置(T):
C:\Program Files (x86)\MyDrivers\DriverGenius\drivergenius.exe
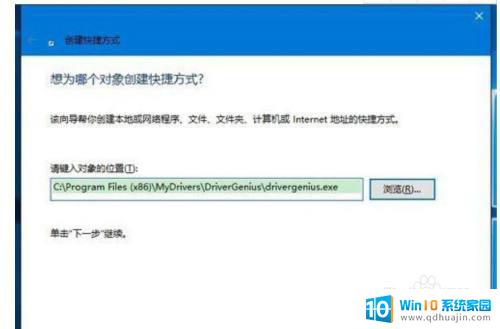
12.【截图工具】快捷方式:
对象位置(T):
C:\Windows\System32\SnippingTool.exe
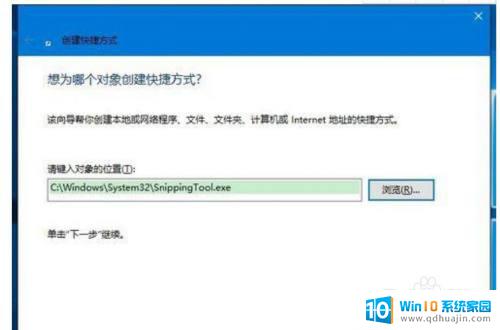
13.【滑动关机】快捷方式:
对象位置(T):
C:\Windows\System32\SlideToShutDown.exe
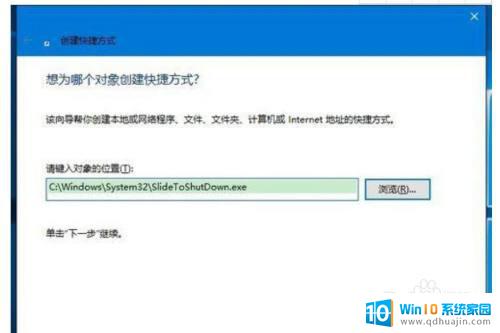
14.【一键结束所有运行程序】快捷方式:
对象位置(T):
taskkill /F /FI "USERNAME eq xyz75" /FI "IMAGENAME ne explorer.exe" /FI "IMAGENAME ne dwm.exe"(其中xyz75是本机登录用户名,必须根据自己的登录用户名进行更改)。
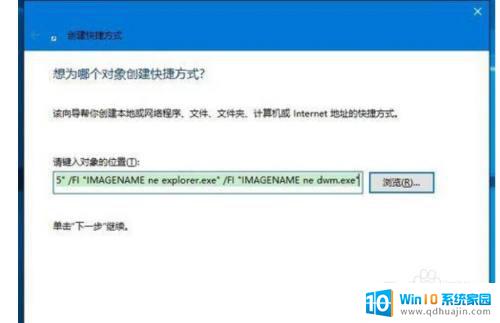
15.【IE临时文件夹】快捷方式:
对象位置(T):
C:\Users\gong\AppData\Local\Microsoft\Windows\INetCache\IE
打开控制面板 - Internet选项 - (浏览历史记录)设置,可以看到IE临时文件的当前位置。把这个路径输入到创建快捷方式的对象位置(T)中,就可以创建一个【IE临时文件夹】快捷方式。
IE临时文件夹是一个隐藏文件夹,平时清理临时文件也难找到这个文件夹。需要查看IE临时文件夹时,必须先在资源管理器中点击查看 - 选项 - 文件夹选项 - 查看,在高级设置中去掉【隐藏受保护的操作系统文件】的勾和选择【显示隐藏的文件、文件夹和驱动器 】,再点击:应用 - 确定,再按C:\Users\gong\AppData\Local\Microsoft\Windows\INetCache\IE路径才能找到IE临时文件。
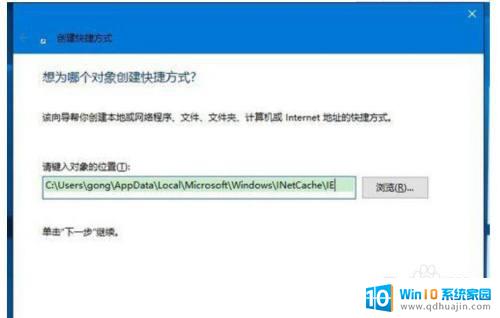
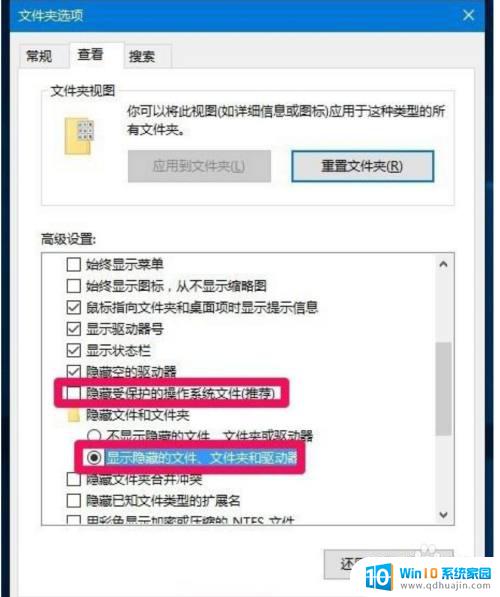
16.朋友们可以下载、安装【软媒魔方】,在软媒魔方的【设置大师】-【系统设置】-【快捷命令】中寻找【程序位置】。即创建快捷方式中的【对象位置(T)】,软媒魔方软件中记录下了本机安装的所有软件的程序位置。
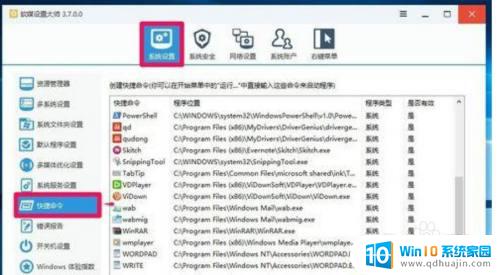
以上是有关找不到桌面快捷方式的全部内容,需要的用户可以根据小编的步骤进行操作,希望这些步骤能够对大家有所帮助。
找不到桌面快捷方式 Win10桌面快捷方式图标消失不见该怎么办相关教程
热门推荐
win10系统教程推荐
- 1 win10鼠标移动会卡顿 win10系统鼠标卡顿怎么解决
- 2 win10显示引用的账户当前已锁定 win10账户被锁定无法登录
- 3 恢复windows10系统 Win10系统怎么进行恢复操作
- 4 win10发送快捷方式到桌面不能用 Win10桌面快捷方式无法创建怎么办
- 5 windows10系统怎么默认输入法 win10默认输入法设置步骤详解
- 6 win10笔记本电脑如何自动关机 怎么在笔记本电脑上设置定时关机功能
- 7 读取win10开机密码 windows10开机密码忘了怎么弄
- 8 win10ppt如何全屏 电脑屏幕全屏设置方法
- 9 如何换ip地址win10 win10怎么设置自动获取ip地址
- 10 windows10关机重启怎么办 笔记本电脑关机后自动重启的解决方案
win10系统推荐
- 1 萝卜家园ghost win10 64位家庭版镜像下载v2023.04
- 2 技术员联盟ghost win10 32位旗舰安装版下载v2023.04
- 3 深度技术ghost win10 64位官方免激活版下载v2023.04
- 4 番茄花园ghost win10 32位稳定安全版本下载v2023.04
- 5 戴尔笔记本ghost win10 64位原版精简版下载v2023.04
- 6 深度极速ghost win10 64位永久激活正式版下载v2023.04
- 7 惠普笔记本ghost win10 64位稳定家庭版下载v2023.04
- 8 电脑公司ghost win10 32位稳定原版下载v2023.04
- 9 番茄花园ghost win10 64位官方正式版下载v2023.04
- 10 风林火山ghost win10 64位免费专业版下载v2023.04