佳能打印扫描一体机怎么扫描 佳能一体机扫描功能使用方法详解
更新时间:2024-06-04 16:42:43作者:xiaoliu
佳能打印扫描一体机是一种功能强大的办公设备,其扫描功能为用户提供了便捷快捷的文档数字化解决方案,对于许多用户来说,如何正确使用佳能一体机的扫描功能可能会成为一个困扰。在本文中我们将详细介绍佳能一体机的扫描功能使用方法,帮助用户轻松掌握扫描技巧,提高工作效率。
具体方法:
1.从佳能官网上下载打印机驱动及名为ToolBox软件,双击安装。该软件会解压出一文件夹。在从文件夹中找到setup,安装;对于驱动和toolbox均是相同操作。
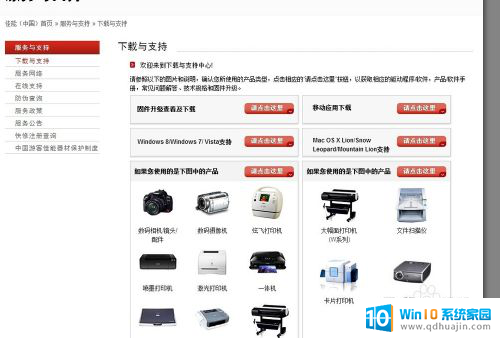
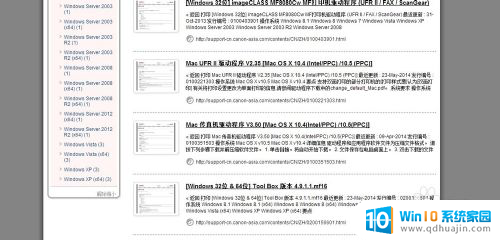

2.打开电脑、打印机,将打印机的功能选择到扫描。并把要扫描的物件放在玻璃扫描平台上。最后将打印机扫描储存选项选择为你的计算机,打开toolbox软件。
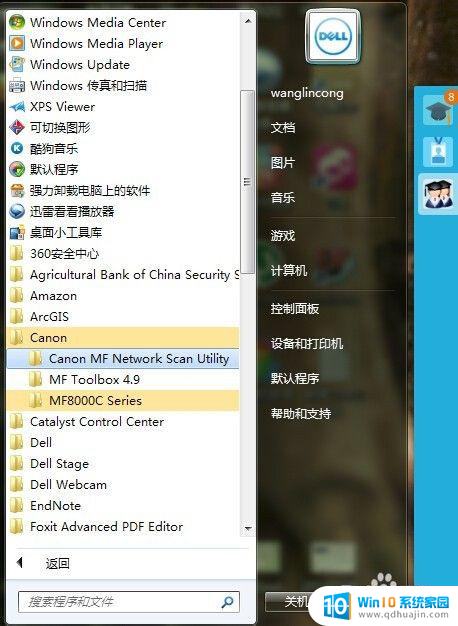
3.点击开始,打印机便会开始工作,随后便会自动将文件传送至你的电脑。选择不同的扫描质量,会生成不同清晰度的文件,传送的时间也会有很大的不同。生成文件所在的位置,可以调整至你所需要的磁盘路径。默认的路径在我的图片里面。

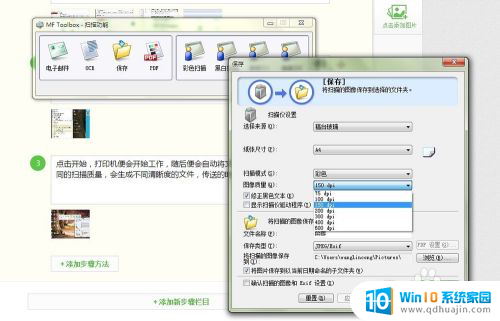
4.最后是查看扫描生成的文件是否满意,不满意可删除重来。
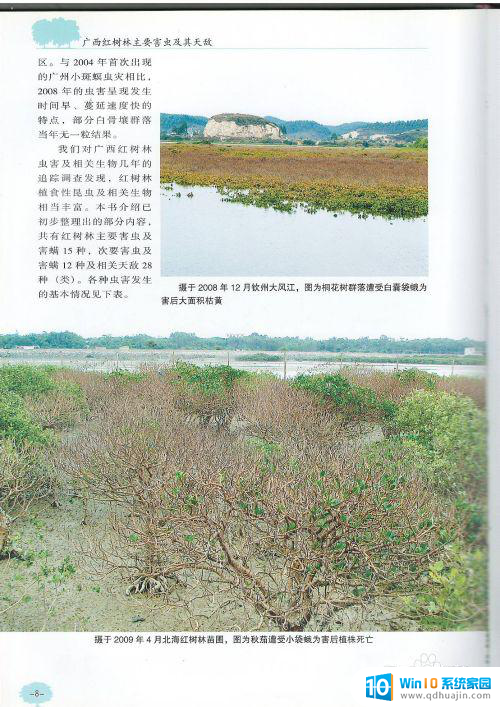
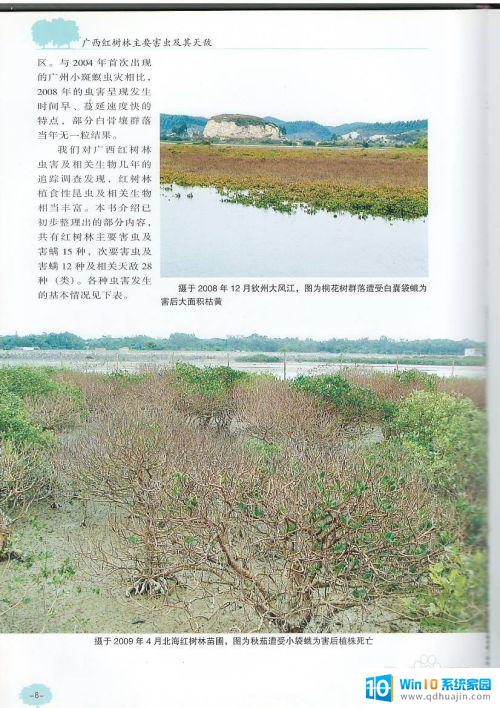
以上就是佳能打印扫描一体机的扫描方法,如果遇到这种情况,你可以按照以上步骤进行解决,非常简单快速。
- 上一篇: 电脑如何弄共享文件夹 电脑共享文件夹创建方法
- 下一篇: 怎么设置台式闹钟 电脑怎样设置闹钟
佳能打印扫描一体机怎么扫描 佳能一体机扫描功能使用方法详解相关教程
热门推荐
电脑教程推荐
win10系统推荐
- 1 萝卜家园ghost win10 64位家庭版镜像下载v2023.04
- 2 技术员联盟ghost win10 32位旗舰安装版下载v2023.04
- 3 深度技术ghost win10 64位官方免激活版下载v2023.04
- 4 番茄花园ghost win10 32位稳定安全版本下载v2023.04
- 5 戴尔笔记本ghost win10 64位原版精简版下载v2023.04
- 6 深度极速ghost win10 64位永久激活正式版下载v2023.04
- 7 惠普笔记本ghost win10 64位稳定家庭版下载v2023.04
- 8 电脑公司ghost win10 32位稳定原版下载v2023.04
- 9 番茄花园ghost win10 64位官方正式版下载v2023.04
- 10 风林火山ghost win10 64位免费专业版下载v2023.04