台式电脑更新系统 电脑系统更新教程
更新时间:2023-11-21 16:42:36作者:jiang
随着科技的不断进步,台式电脑成为人们生活中不可或缺的一部分,随着时间的推移,电脑系统也需要不断更新,以适应不断变化的需求。台式电脑更新系统对于提升电脑性能、增强系统稳定性以及解决安全漏洞等方面都起着重要作用。本文将为大家介绍如何更新台式电脑系统,以及一些常见的电脑系统更新教程。无论您是初学者还是有一定电脑知识的人士,通过本文都能轻松了解并操作台式电脑系统的更新过程。
步骤如下:
1.首先在电脑桌面左下角点击【开始菜单】按钮,将开始菜单打开,如图所示。

2.然后在打开的开始菜单中,点击【控制面板】选项,如图所示。

3.然后会打开控制面板窗口,在里面点击【系统和安全】,如图所示。

4.然后我们在打开的界面,点击Windows Update中的【检查更新】,如图所示。
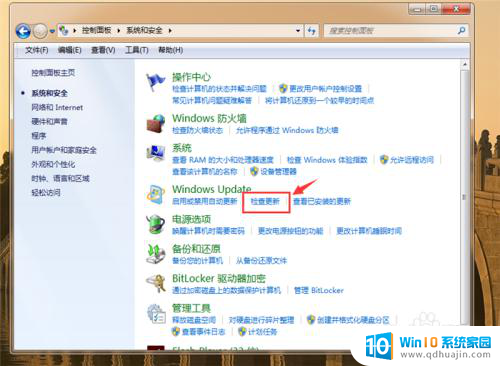
5.然后在进入的界面,点击【现在安装】按钮。前提条件你需要开启自动更新设置,如图所示。
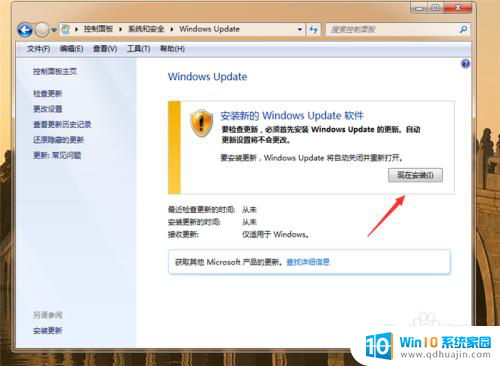
6.然后开始检查更新,我们等待就可以,不要着急,如图所示。
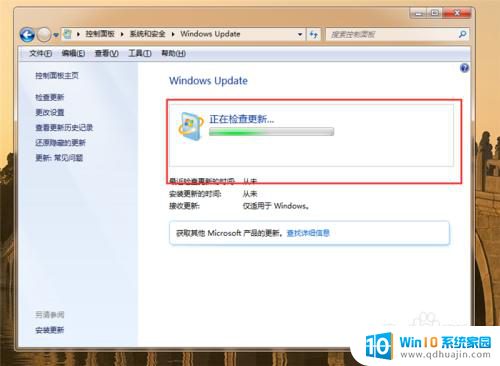
7.最后出现这个界面,我们点击【立即重新启动】。等我们重启电脑就会进入自动更新界面,开始自动更新,我们等待更新完成,自动进入桌面就更新成功了,如图所示。
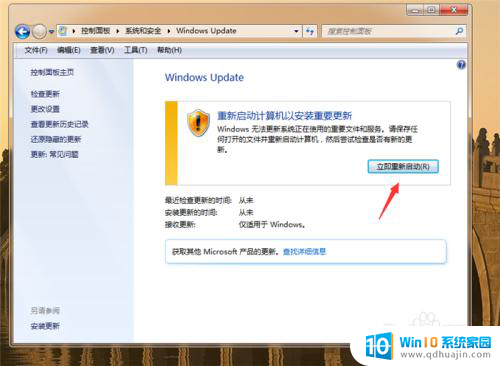
以上就是台式电脑更新系统的全部内容,如果你遇到这种情况,你可以根据我的操作进行解决,非常简单快速,一步到位。
台式电脑更新系统 电脑系统更新教程相关教程
热门推荐
电脑教程推荐
win10系统推荐
- 1 萝卜家园ghost win10 64位家庭版镜像下载v2023.04
- 2 技术员联盟ghost win10 32位旗舰安装版下载v2023.04
- 3 深度技术ghost win10 64位官方免激活版下载v2023.04
- 4 番茄花园ghost win10 32位稳定安全版本下载v2023.04
- 5 戴尔笔记本ghost win10 64位原版精简版下载v2023.04
- 6 深度极速ghost win10 64位永久激活正式版下载v2023.04
- 7 惠普笔记本ghost win10 64位稳定家庭版下载v2023.04
- 8 电脑公司ghost win10 32位稳定原版下载v2023.04
- 9 番茄花园ghost win10 64位官方正式版下载v2023.04
- 10 风林火山ghost win10 64位免费专业版下载v2023.04