更改盘符出现参数错误 修改盘符提示参数错误教程
更新时间:2024-05-23 16:43:28作者:jiang
在使用电脑时,有时候我们可能会遇到更改盘符时出现参数错误的情况,当我们尝试修改盘符时,系统可能会提示出现参数错误,让我们感到困惑和困扰。不过不用担心其实这个问题并不难解决,只需要按照正确的步骤来操作,就能顺利修改盘符而不再出现参数错误的提示。接下来就让我们一起来看看如何解决这个问题吧!
操作方法:
1.以WIN7系统为例,打开磁盘管理。磁盘状态凡是出现“页面文件”的盘都无法修改盘符,图中C盘、J盘修改盘符都会出现参数错误,那我们怎么解决呢?
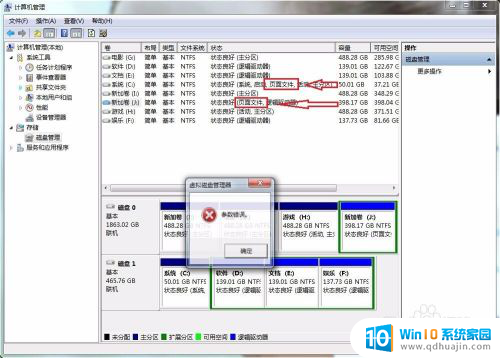
2.右键计算机单击属性
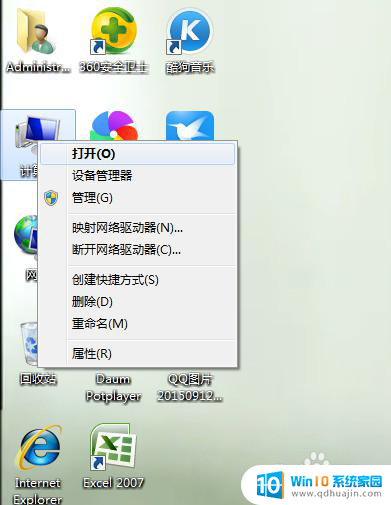
3.单击高级系统设置,打开系统属性
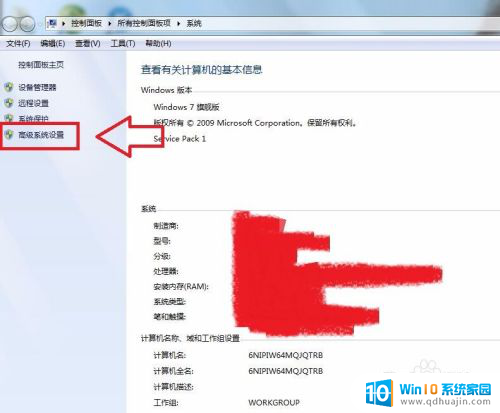
4.单击高级,点击性能的设置
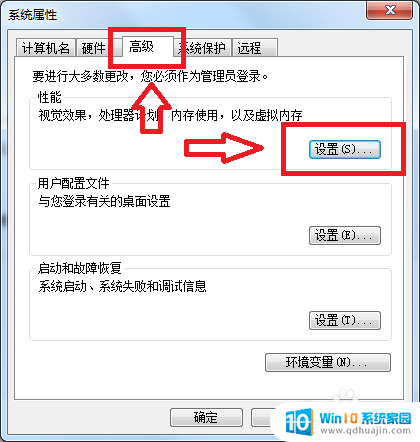
5.单击高级,点击虚拟内存下的更改
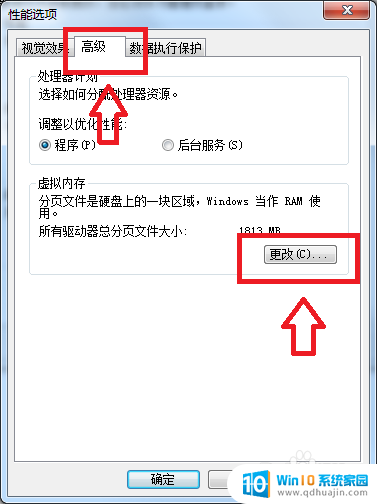
6.选择提示参数错误的盘(图中的J盘),按顺序点击无分页文件,设置,确定。之后电脑会提示重启计算机生效,点击重启。重启后我们就可以修改盘符了。
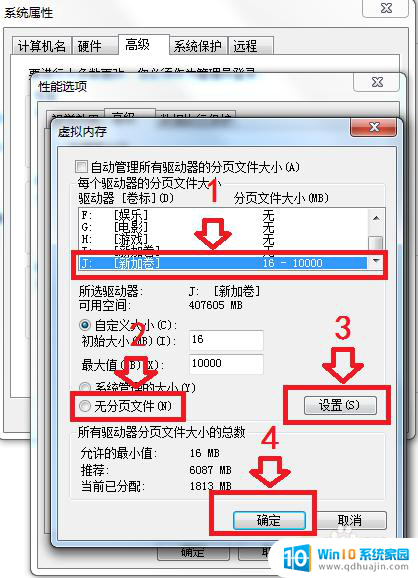
以上就是更改盘符出现参数错误的全部内容,有遇到这种情况的用户可以按照小编的方法来进行解决,希望能够帮助到大家。
更改盘符出现参数错误 修改盘符提示参数错误教程相关教程
热门推荐
电脑教程推荐
win10系统推荐
- 1 萝卜家园ghost win10 64位家庭版镜像下载v2023.04
- 2 技术员联盟ghost win10 32位旗舰安装版下载v2023.04
- 3 深度技术ghost win10 64位官方免激活版下载v2023.04
- 4 番茄花园ghost win10 32位稳定安全版本下载v2023.04
- 5 戴尔笔记本ghost win10 64位原版精简版下载v2023.04
- 6 深度极速ghost win10 64位永久激活正式版下载v2023.04
- 7 惠普笔记本ghost win10 64位稳定家庭版下载v2023.04
- 8 电脑公司ghost win10 32位稳定原版下载v2023.04
- 9 番茄花园ghost win10 64位官方正式版下载v2023.04
- 10 风林火山ghost win10 64位免费专业版下载v2023.04