文件保存在我的电脑里怎么查找 电脑中查找文件的方法
更新时间:2024-04-24 16:44:59作者:xiaoliu
在日常工作和学习中,我们经常会遇到需要查找电脑中特定文件的情况,有时候文件保存的位置太多或者文件命名不规范,导致我们无法快速准确地找到需要的文件。在这种情况下,我们该如何有效地在电脑中查找文件呢?下面将介绍几种简单实用的方法,帮助大家轻松解决文件查找的难题。
具体方法:
1.首先打开桌面上的”计算机“程序窗口。
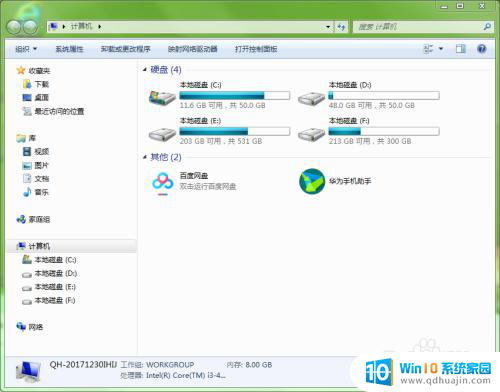
2.在左侧选择你希望查找的磁盘。比如你大概记得文件是保存在E盘,那么就选择E盘。如果你不知道保存在哪里了,就选择”计算机“。这样程序就会在整个磁盘中去查找,但更费时间。
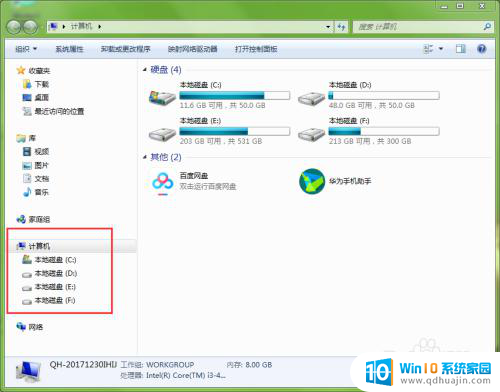
3.如果用户记得要查找文件的文件名,可以在搜索框中输入文件名;如果只记得部分文件名,也可以在搜索框中输入。
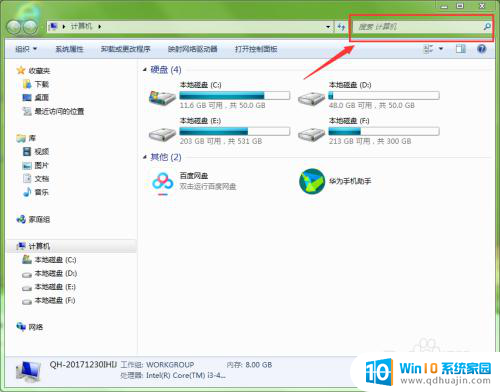
4.当用户在搜索框中输入文件名时,系统会立即搜索包括该文字的文件。并在下方实时展示出来。
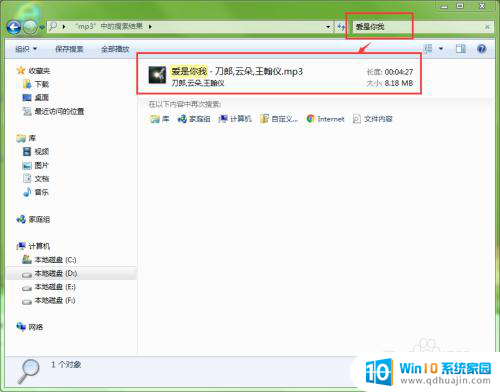
5.当显示出用户想的文件后,可在文件上右击。在弹出的右键菜单中选择”打开文件位置“命令。
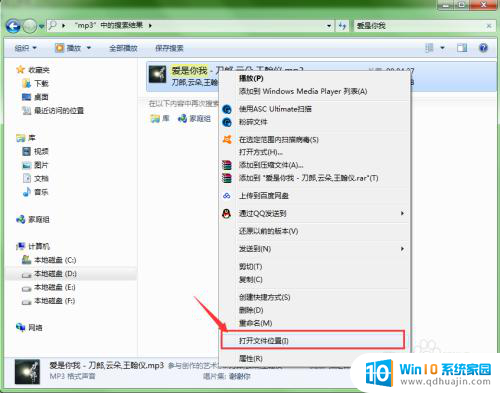
6.此时会打开一个窗口,显示出此文件和此文件所在的文件夹。通过这种方式就可以查找到存放在电脑中的文件。
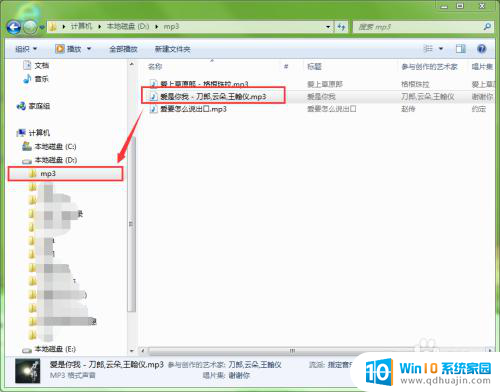
以上是如何在我的电脑中查找保存的文件的全部内容,如果遇到这种情况,你可以按照以上步骤解决,非常简单快速,一步到位。
文件保存在我的电脑里怎么查找 电脑中查找文件的方法相关教程
热门推荐
电脑教程推荐
win10系统推荐
- 1 萝卜家园ghost win10 64位家庭版镜像下载v2023.04
- 2 技术员联盟ghost win10 32位旗舰安装版下载v2023.04
- 3 深度技术ghost win10 64位官方免激活版下载v2023.04
- 4 番茄花园ghost win10 32位稳定安全版本下载v2023.04
- 5 戴尔笔记本ghost win10 64位原版精简版下载v2023.04
- 6 深度极速ghost win10 64位永久激活正式版下载v2023.04
- 7 惠普笔记本ghost win10 64位稳定家庭版下载v2023.04
- 8 电脑公司ghost win10 32位稳定原版下载v2023.04
- 9 番茄花园ghost win10 64位官方正式版下载v2023.04
- 10 风林火山ghost win10 64位免费专业版下载v2023.04