电脑语音输入不了怎么回事 电脑无法语音转文字怎么办
更新时间:2024-05-30 16:45:34作者:yang
电脑语音输入不了可能是因为麦克风故障或未正确设置,若电脑无法将语音转换为文字,可以尝试检查麦克风连接是否正常、调整麦克风音量、打开语音识别软件并确保选择正确的语言和输入设备。也可以尝试重新安装驱动程序或更新软件版本以解决问题。通过以上方法,希望能帮助您解决电脑语音输入问题。
方法如下:
1.当电脑无法正常语音时,我们需要重新检查一下硬件线路连接是否得当。通常麦克风接口与电脑上板上的粉色接着相连,而音箱线将与主机上的绿色接口相连。

2.重新安装声卡驱动程序。在“设置管理器”中,右击未正确安装驱动的声卡硬件设置。选择“更新驱动程序”来实现。
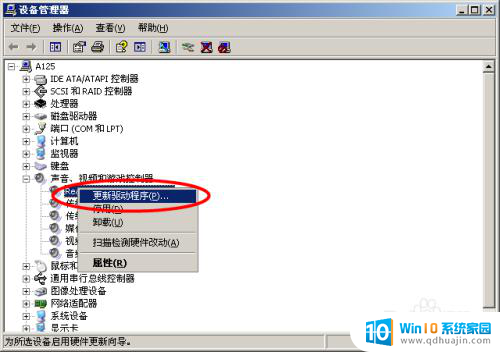
3.当电脑还是无法语音时,需要检查音量的属性。打开“控制面板”,双击“声音和音频设置”。
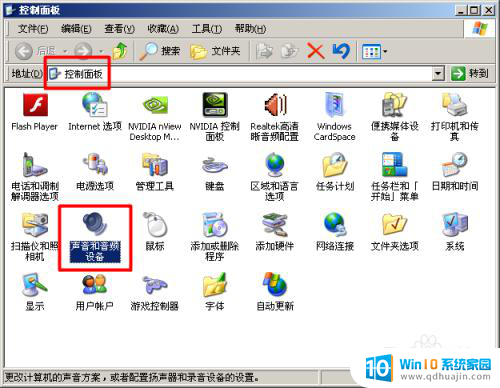
4.并在打开的窗口中,切换至“音量”选项卡,点击“高级”按钮。
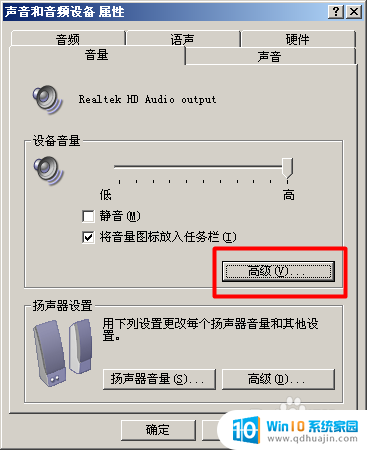
5.接着在打开的窗口中,点击“选项”->“属性”项。

6.从弹出的窗口中,选择“RealTak HD Audio imput”项,然后确保勾选“麦克风”项。
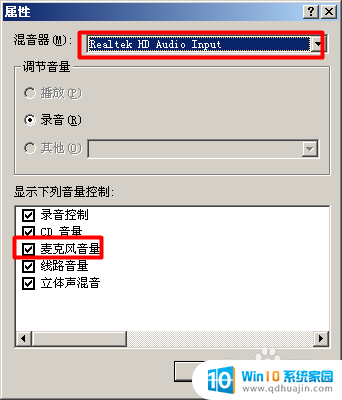
7.接下来,取消勾选“麦克风”静音项,并相当设置其音量。
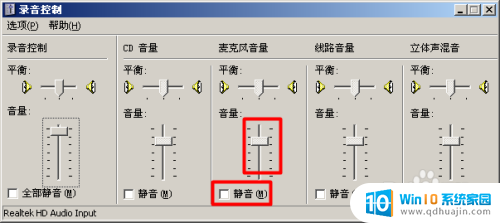
8.当然,我们还可以通过“RealTak 音频管理器”来进行更加详细的设置。打开“控制面板”中的“RealTak 高清音频配置”项。
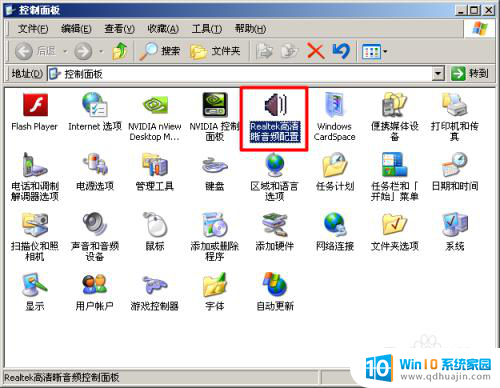
9.并在打开的窗口中,对麦克风项进入详细设置。
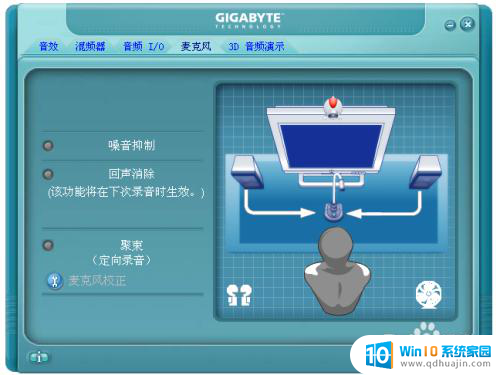
以上就是电脑语音输入无法正常工作的全部内容,如果您仍有疑问,可以按照小编的方法进行操作,希望这些方法能够帮助到大家。
电脑语音输入不了怎么回事 电脑无法语音转文字怎么办相关教程
热门推荐
电脑教程推荐
win10系统推荐
- 1 萝卜家园ghost win10 64位家庭版镜像下载v2023.04
- 2 技术员联盟ghost win10 32位旗舰安装版下载v2023.04
- 3 深度技术ghost win10 64位官方免激活版下载v2023.04
- 4 番茄花园ghost win10 32位稳定安全版本下载v2023.04
- 5 戴尔笔记本ghost win10 64位原版精简版下载v2023.04
- 6 深度极速ghost win10 64位永久激活正式版下载v2023.04
- 7 惠普笔记本ghost win10 64位稳定家庭版下载v2023.04
- 8 电脑公司ghost win10 32位稳定原版下载v2023.04
- 9 番茄花园ghost win10 64位官方正式版下载v2023.04
- 10 风林火山ghost win10 64位免费专业版下载v2023.04