win11打开快速启动灰色 win11快速启动灰色无法勾选
Win11系统中,快速启动功能一直备受用户喜爱,然而近日却出现了一个让人困扰的问题:部分用户反映在Win11系统中打开快速启动时,发现选项变成了灰色且无法勾选,这个问题给用户带来了不便,让人们开始关注起该问题的原因和解决方法。希望微软能够尽快解决这个问题,让用户能够继续享受到快速启动的便利。
方法一:1、首先通过快捷键【win+r】对于运行功能打开,然后输入【gpedit.msc】,点击确定对于策略组打开。
2、然后在打开的策略组中,依次打开:【计算机配置】-【管理模板】-【系统】-【关机】。然后双击右侧的 “要求使用快速启动”,设置为“已启用”;
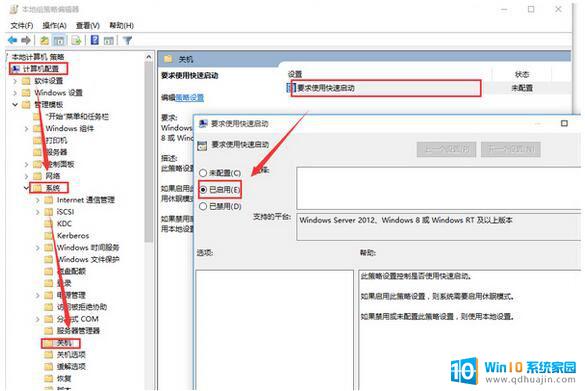
3、这时我们再打开电源管理,可以看到策略组中的设置已经替代了电源管理中的快速启动选项。在电源管理员快速启动为不可设置状态。
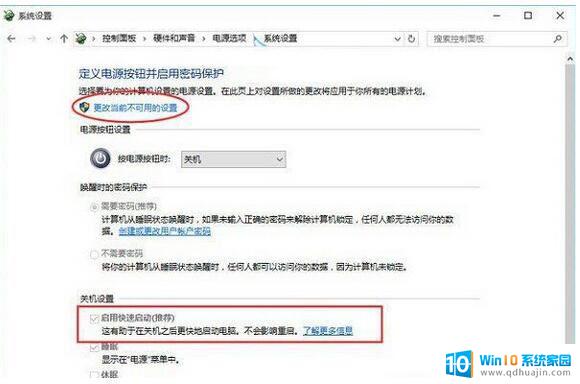
1、右键开始菜单,然后选择命令提示符管理员。
2、打开命令提示符后,输入powercfg /h on然后回车执行。
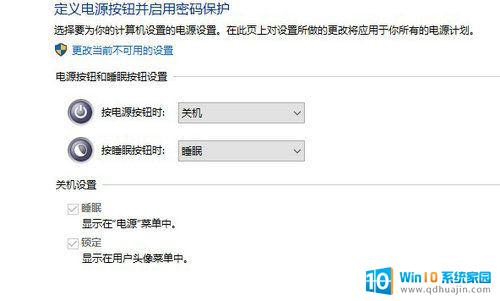
3、命令提示符将显示休眠功能已成功打开的消息。
4、打开控制面板-系统和安全-电源选项-选择电源键的功能,就可以看到快速启动的功能选项。
方法三:右键单击计算机选择属性,如下图所示
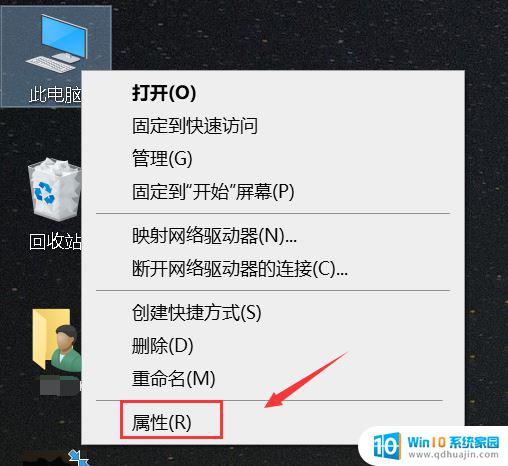
点击控制面板进入,如下图所示
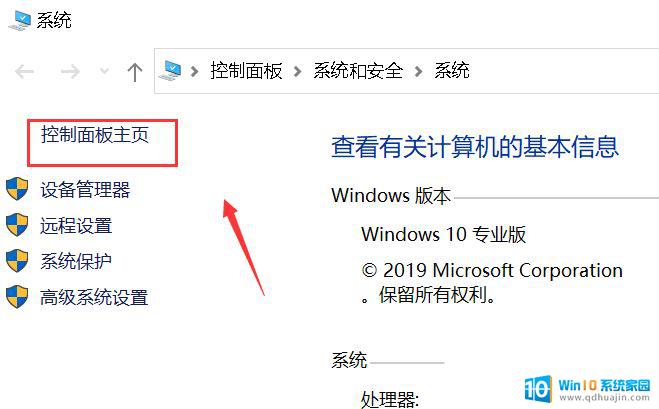
点击硬件与声音,如下图所示
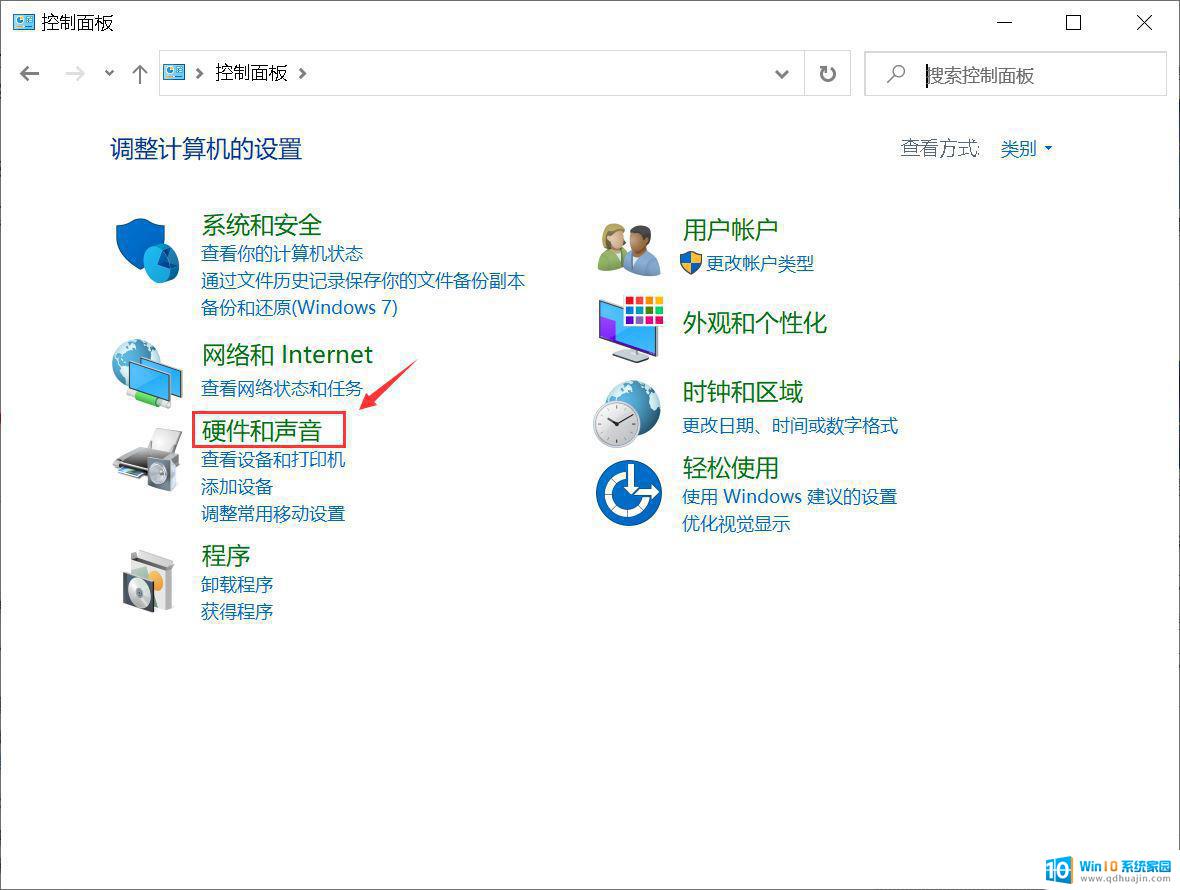
点击电源选项,如下图所示
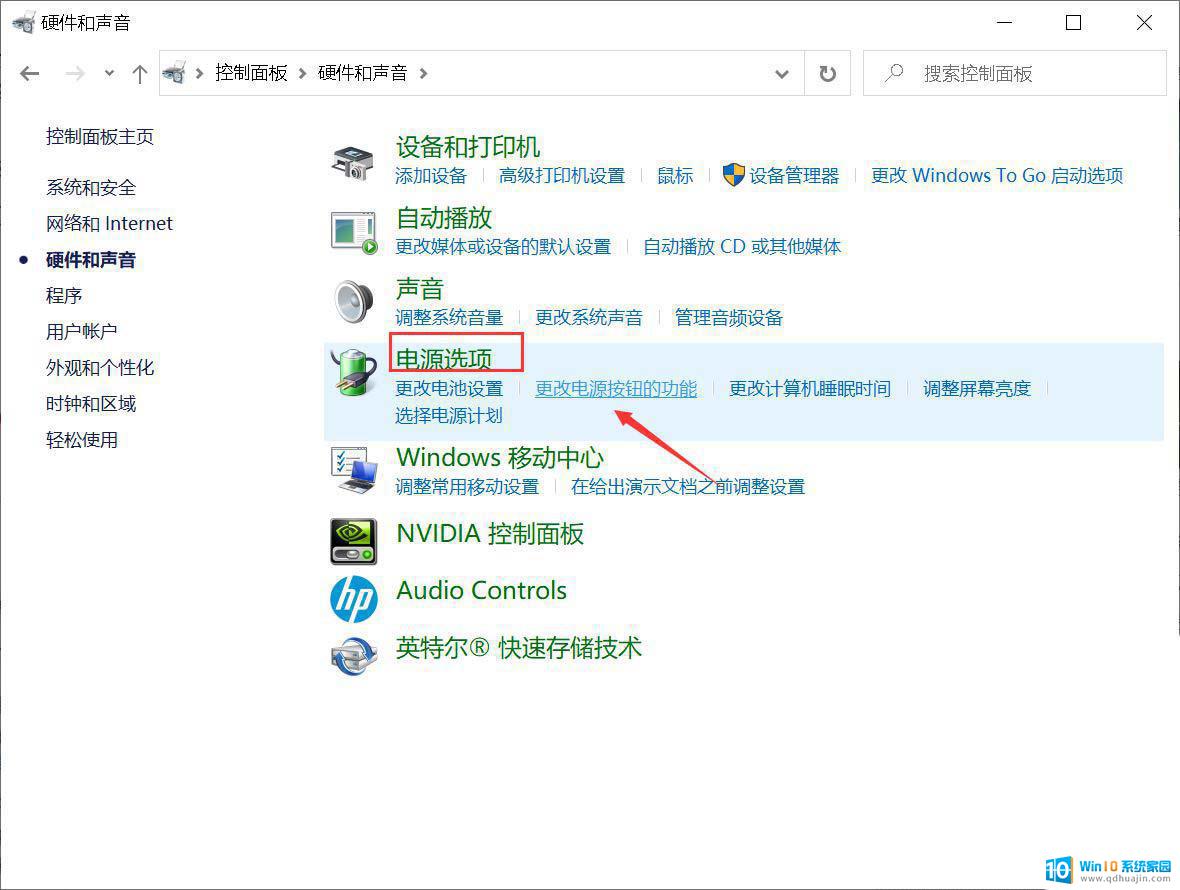
点击更改电源按钮功能,如下图所示
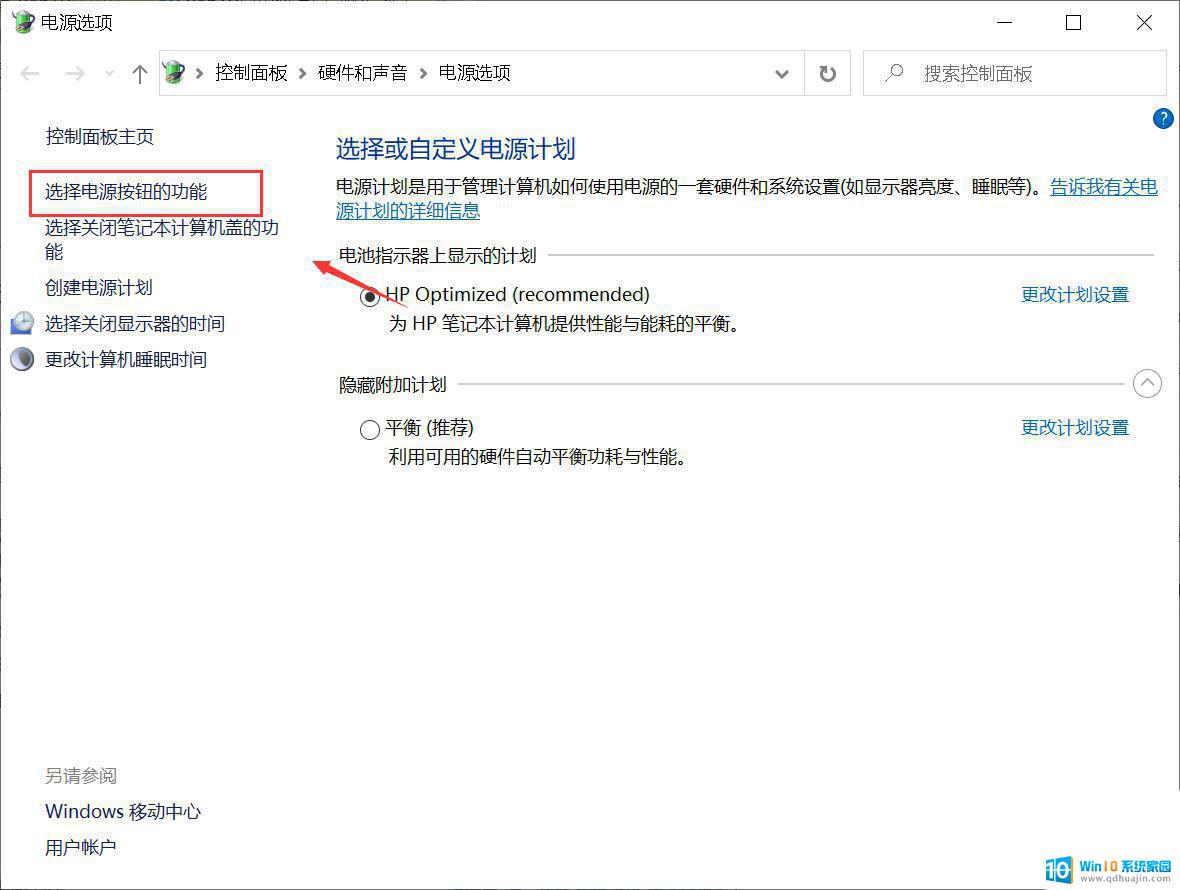
我们发现快速启动这个复选项是灰色吗,无法修改。别急,点击上面的更改当前不可应设置,如下图所示
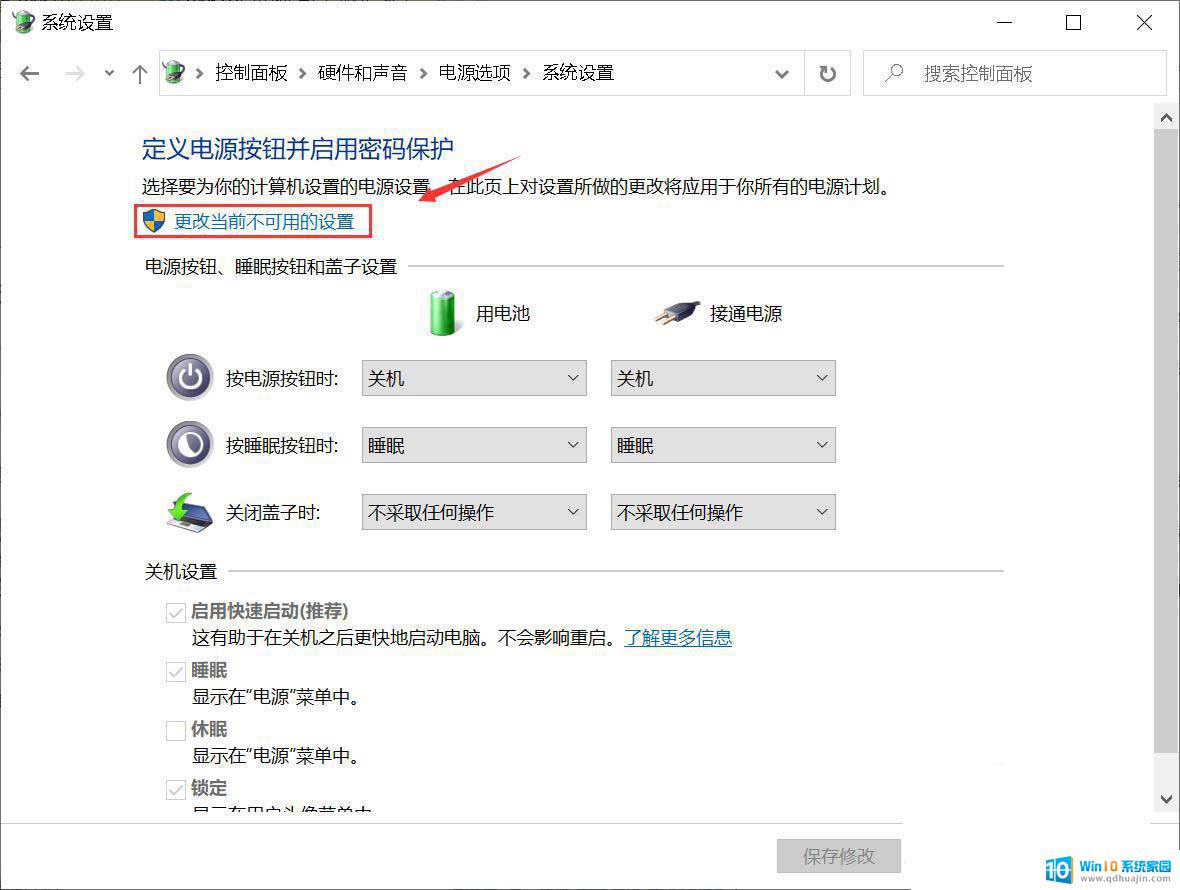
这时候快速启动选项就处于可以设置状态,设置后点击保存即可,如下图所示
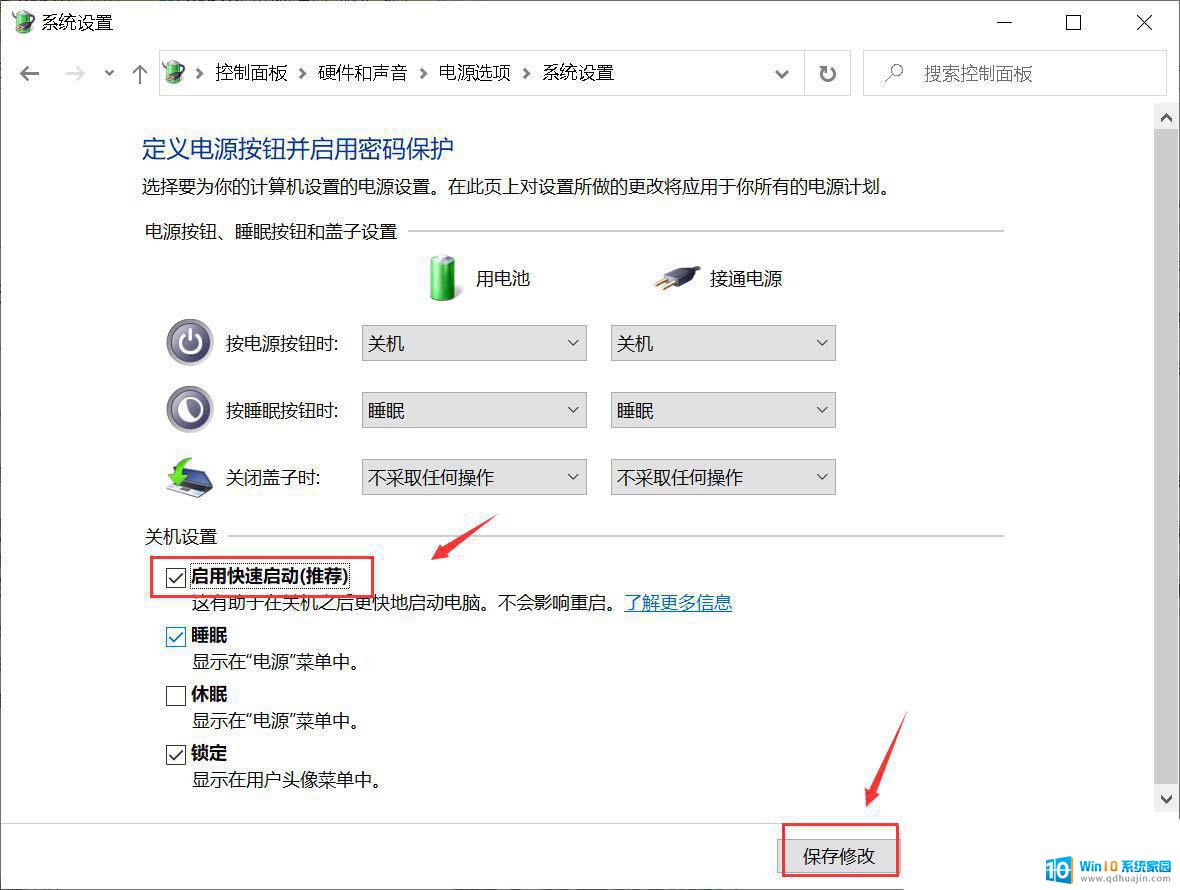
Win11电源快速启动没了怎么办? Win11电源选项添加到快速启动的技巧
win11电脑快速启动怎么关闭? win11关闭快速启动的技巧
以上就是win11打开快速启动灰色的全部内容,有需要的用户就可以根据小编的步骤进行操作了,希望能够对大家有所帮助。
win11打开快速启动灰色 win11快速启动灰色无法勾选相关教程
热门推荐
win11系统教程推荐
- 1 win11清理标记删除文件 笔记本如何彻底删除文件
- 2 win11关机更新卡住 windows11更新卡住怎么办
- 3 win11系统计算机图标不见了 win11桌面图标不见了找回方法
- 4 win11联想笔记本关闭杀毒软件 win11杀毒软件如何关闭
- 5 win1123h2开机速度慢 Windows10开机慢解决方法
- 6 win11外接键盘后如何禁止原键盘 外接键盘后如何停用笔记本键盘
- 7 win11如何调整桌面文件能随意拖动 电脑桌面图标拖动功能
- 8 更新到win11怎么没声音 Win11更新后没有声音的解决方案
- 9 win11不能拖文件到地址栏 Win11 23H2拖拽文件到地址栏无效解决方法
- 10 win11游戏中输入法 win11玩游戏关闭输入法教程
win11系统推荐
- 1 雨林木风ghost win11 64位专业破解版v2023.04
- 2 番茄花园ghost win11 64位官方纯净版v2023.04
- 3 技术员联盟windows11 64位旗舰免费版v2023.04
- 4 惠普笔记本win7 64位专业免激活版v2023.04
- 5 风林火山ghost win11 64位专业稳定版v2023.04
- 6 电脑公司win11 64位正式旗舰版v2023.04
- 7 系统之家ghost win11 64位简体中文版下载v2023.04
- 8 萝卜家园ghost win11 64位装机纯净版下载v2023.04
- 9 深度技术ghost win11 64位正式免激活版下载v2023.04
- 10 电脑公司Windows11 64位官方纯净版v2023.04