win10 ftp 服务器 win10搭建FTP服务器教程
win10 ftp 服务器,在现代的互联网环境下,FTP服务器成为了传输和共享文件的一种最常用的方法。近年来很多个人和公司都开始搭建自己的FTP服务器,以便于进行文件传输和共享。而随着Win10操作系统的普及,越来越多的人也开始关注如何在Win10上搭建FTP服务器了。因此本文将介绍Win10搭建FTP服务器的详细教程,供大家参考和学习。
win10搭建FTP服务器教程
1.安装IIS工具:

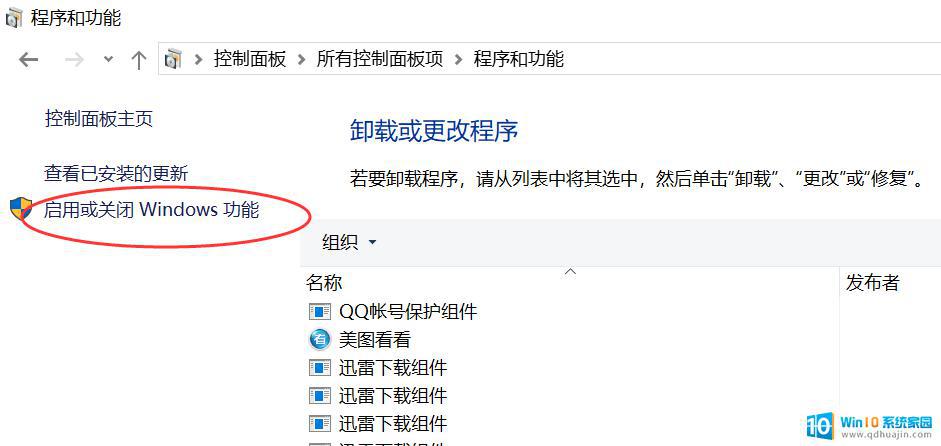
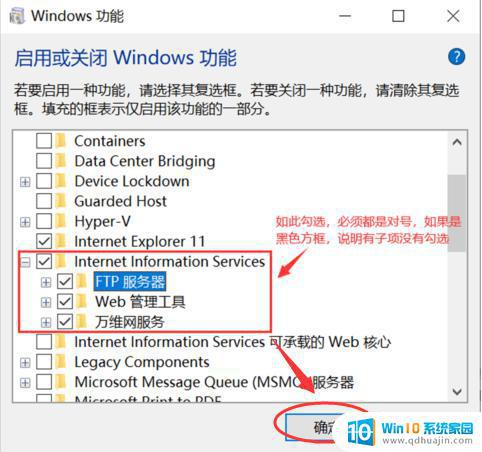
2.设置开机启动FTP服务:
win+R打开运行窗口:

启动FTP服务,不然创建的FTP服务器无法启动:
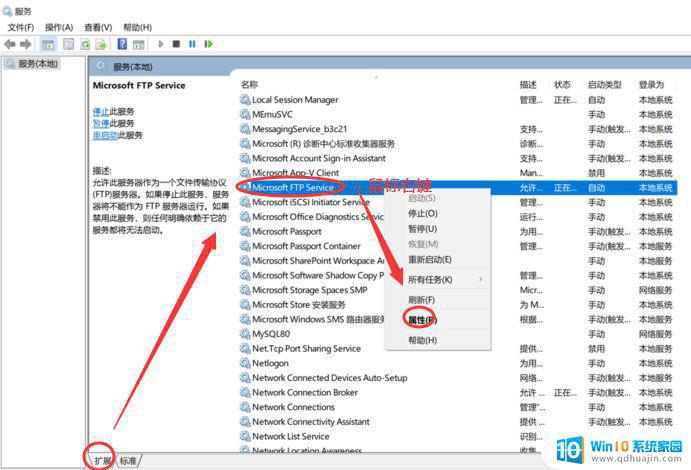
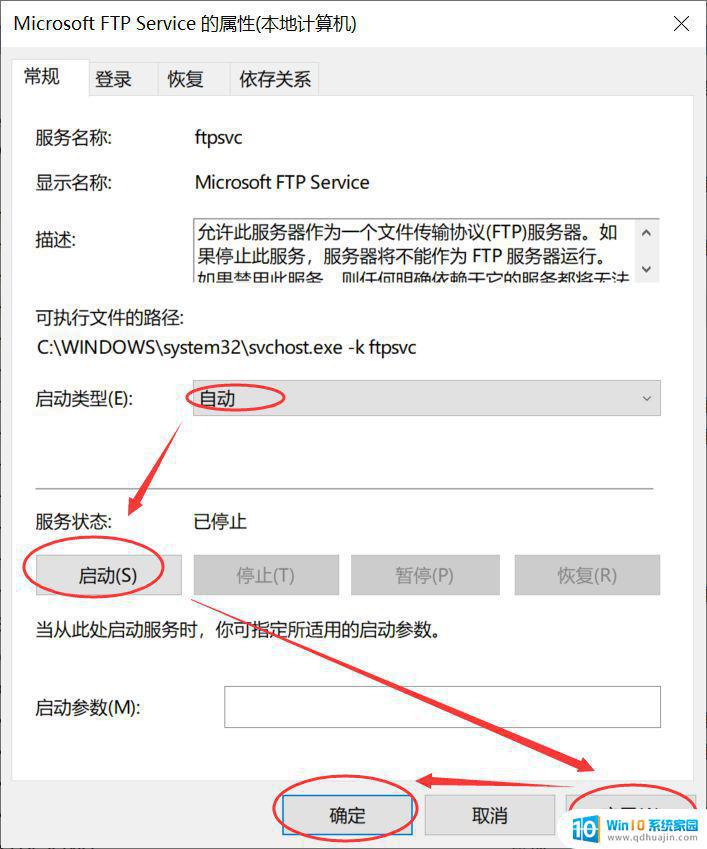
这里即便设置FTP服务为开机启动,但是有时重启电脑后还是不能自动启动,需要手动启动下该服务。
3.创建ftp用户:
桌面的电脑图标上鼠标右键选择“管理”:
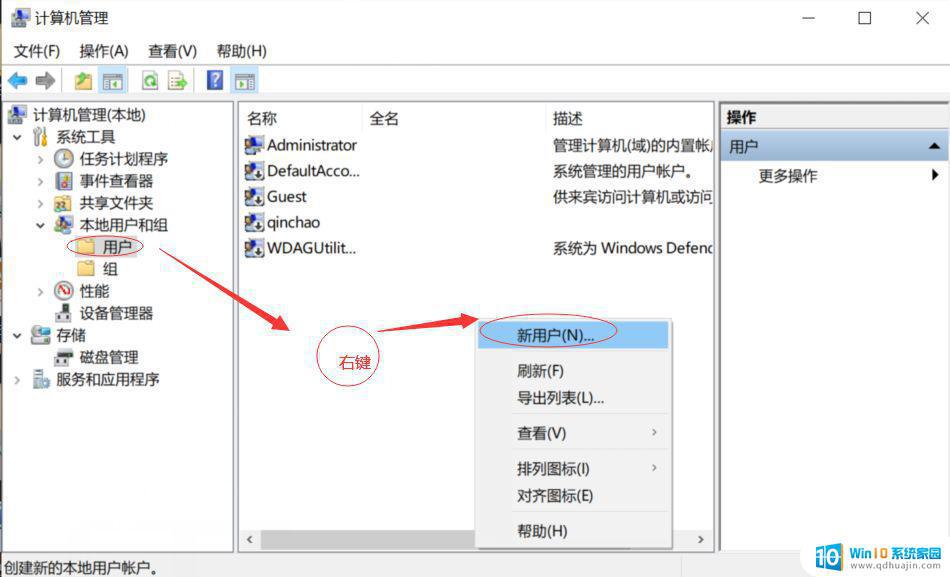
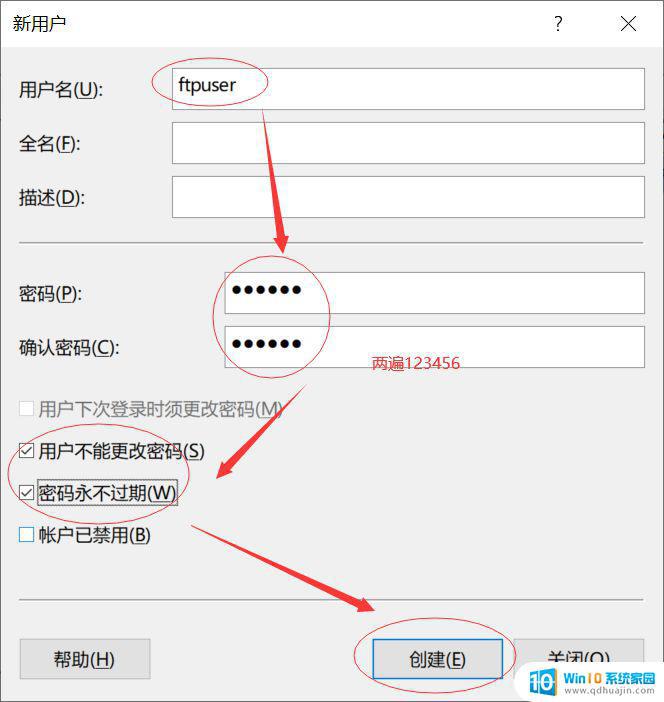
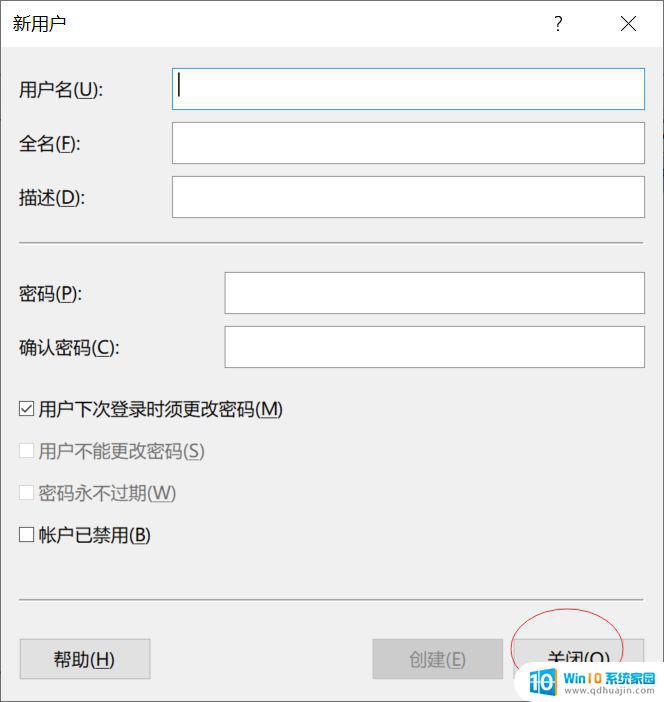
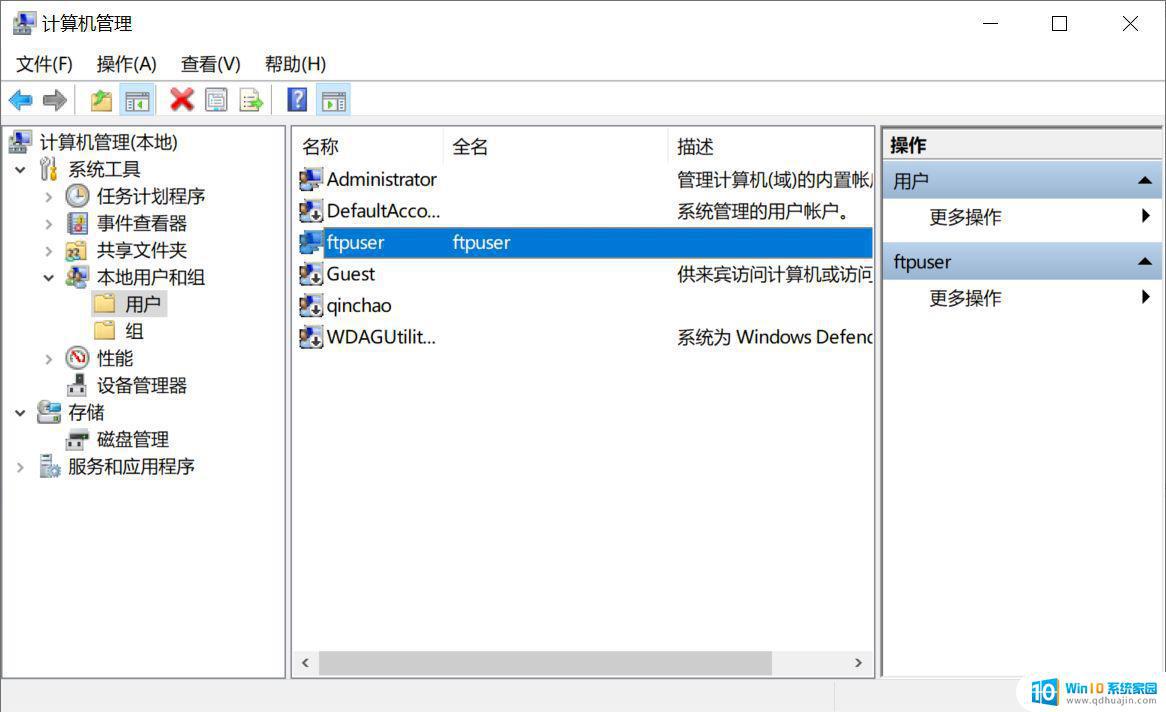
4.配置FTP服务器:
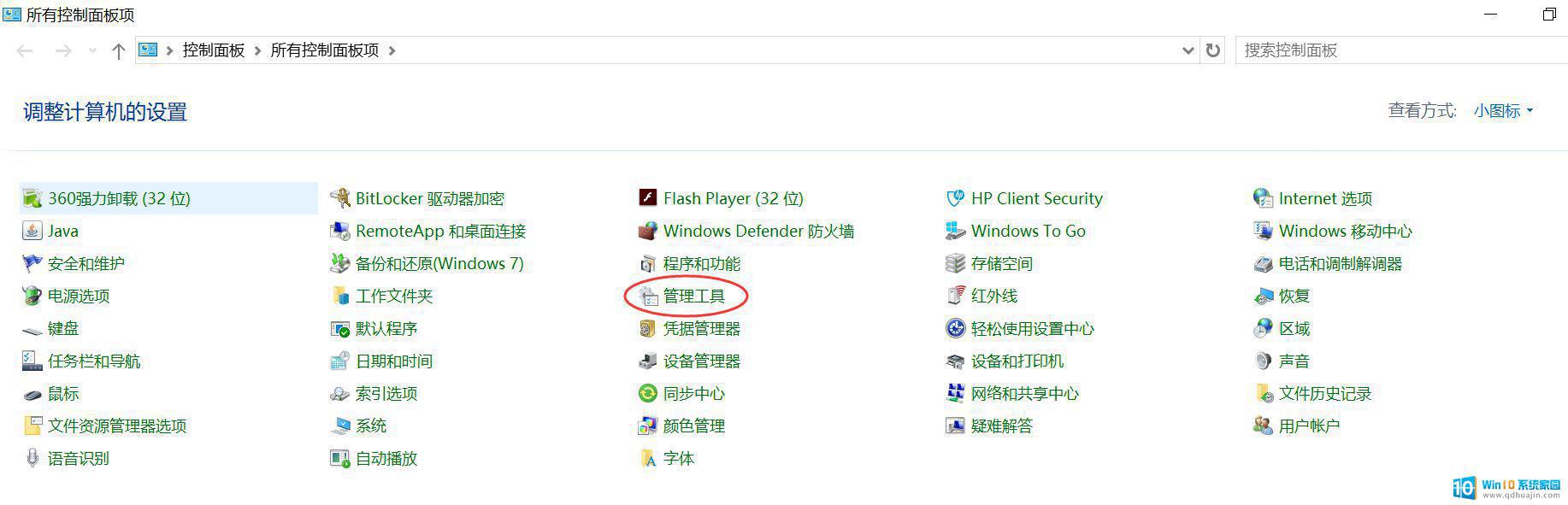
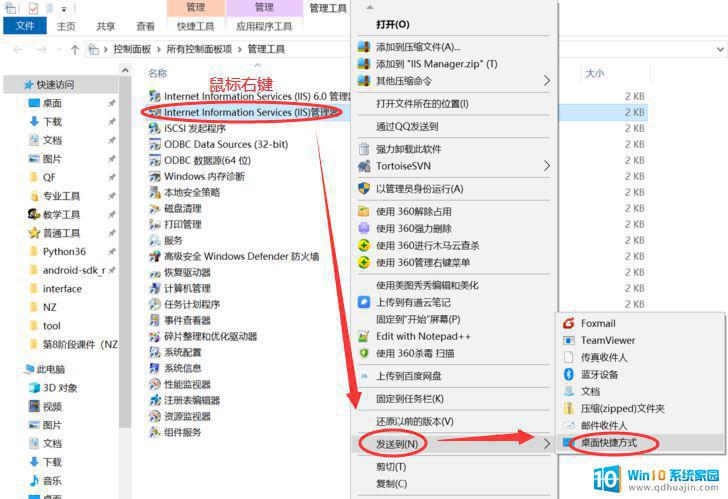
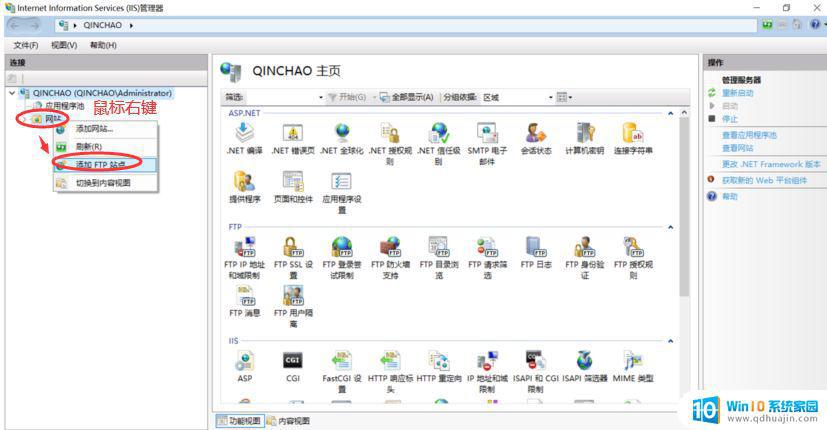
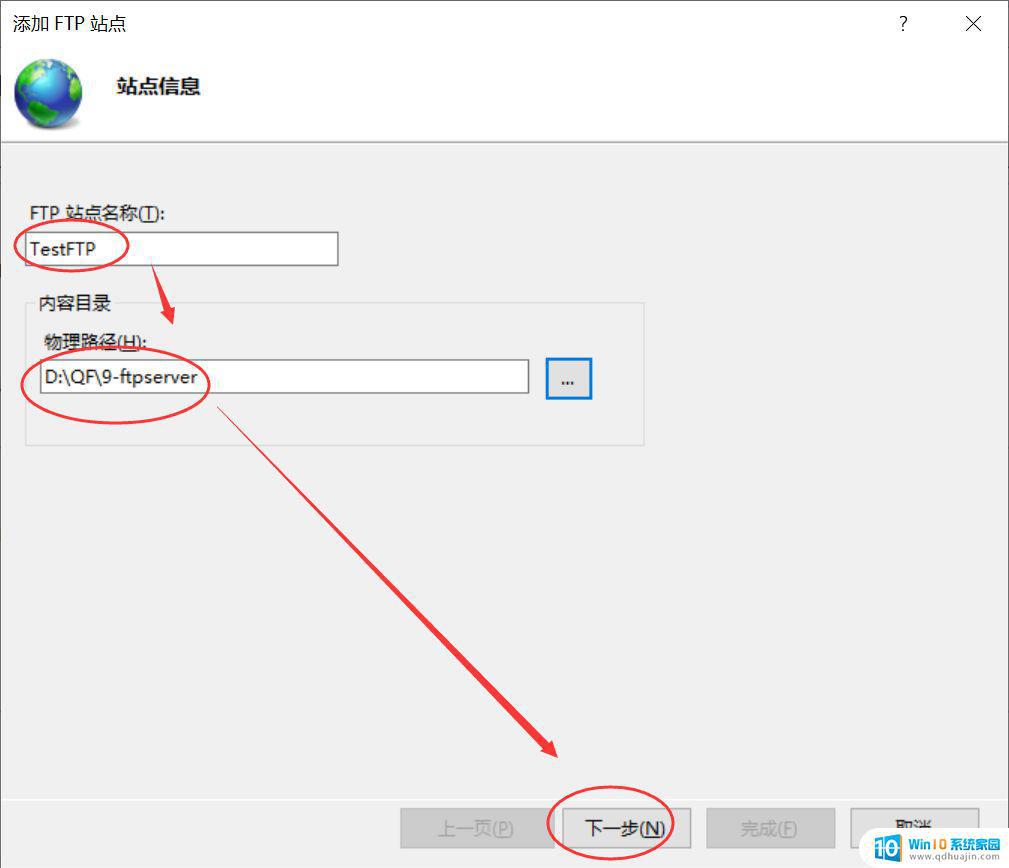
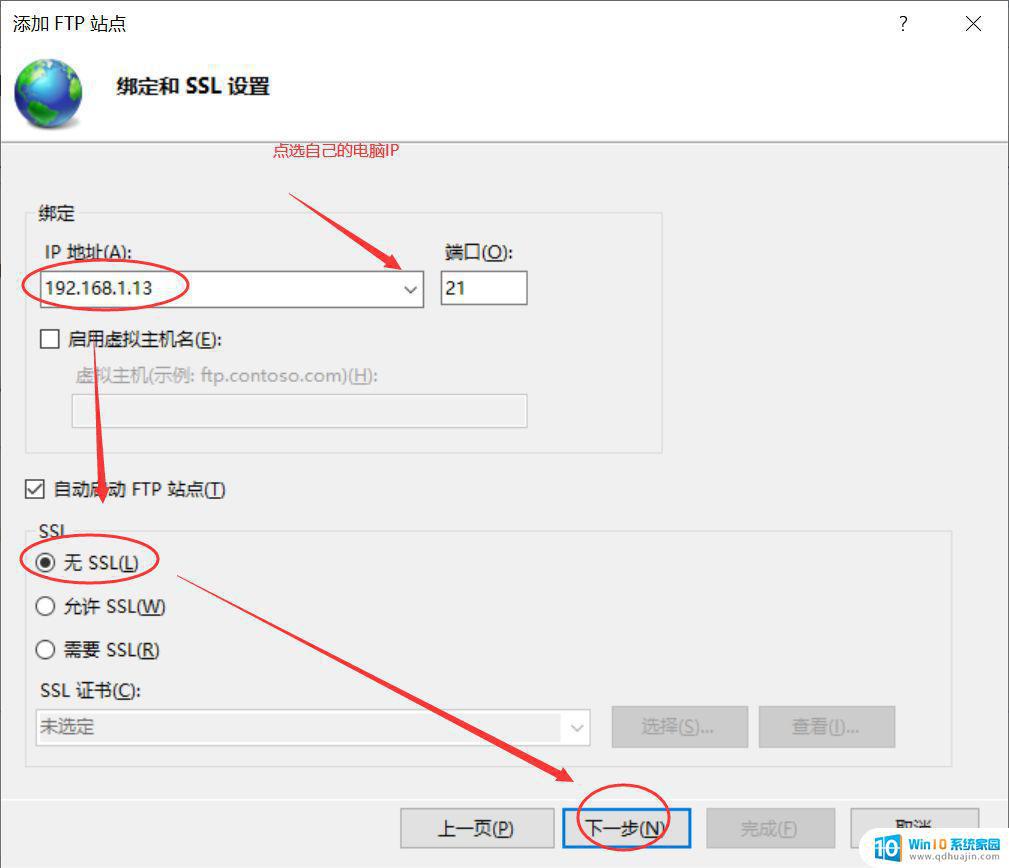
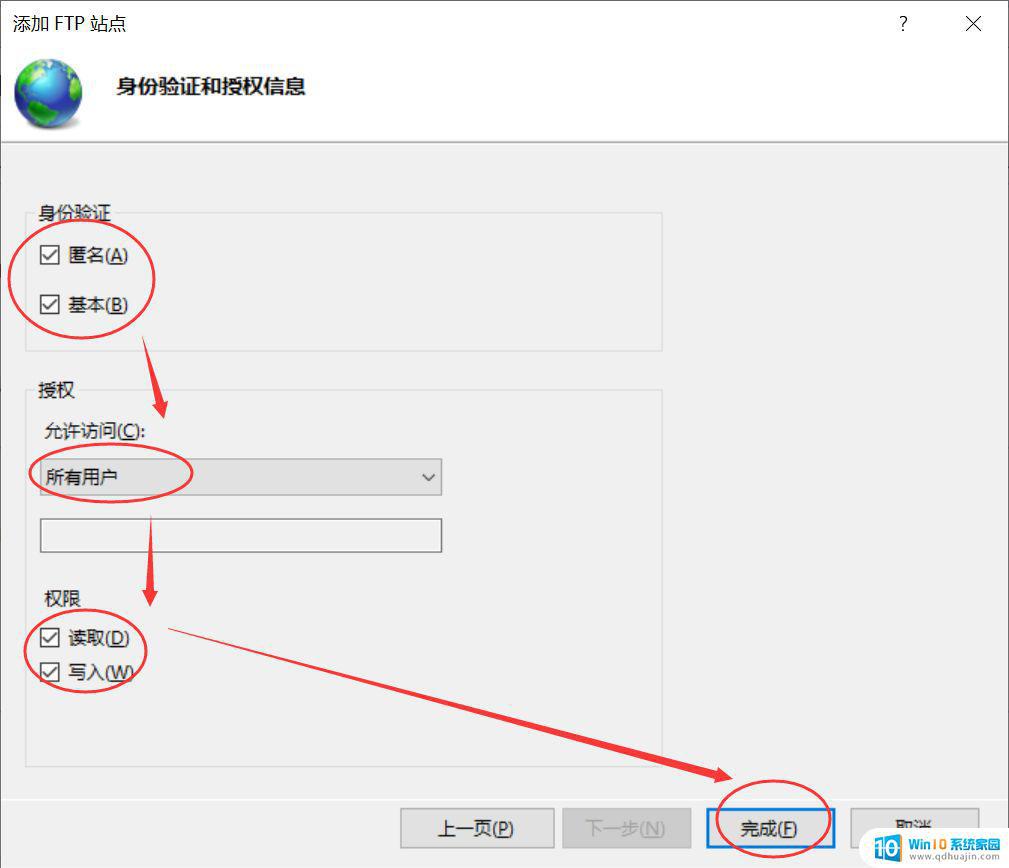
5.使用8Uftp访问ftp服务器:

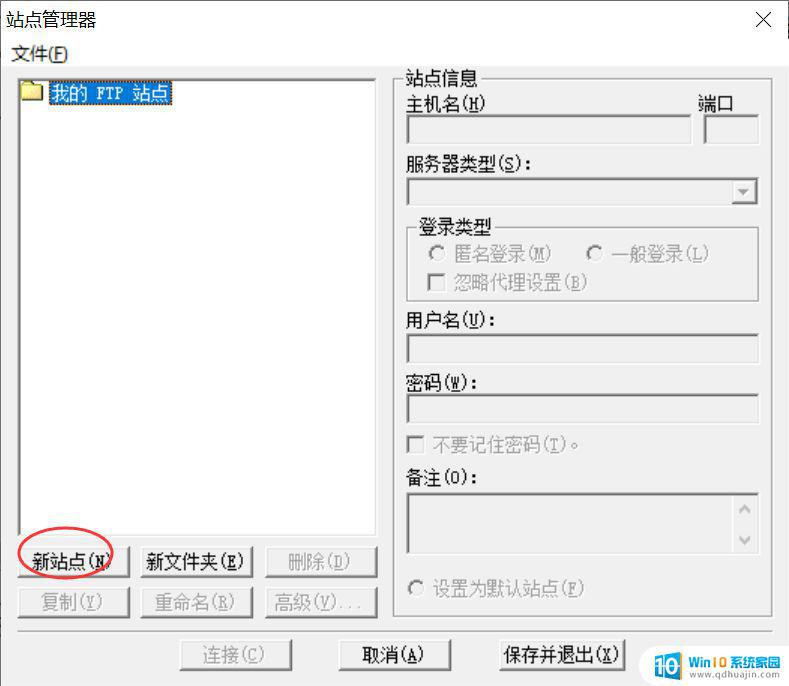
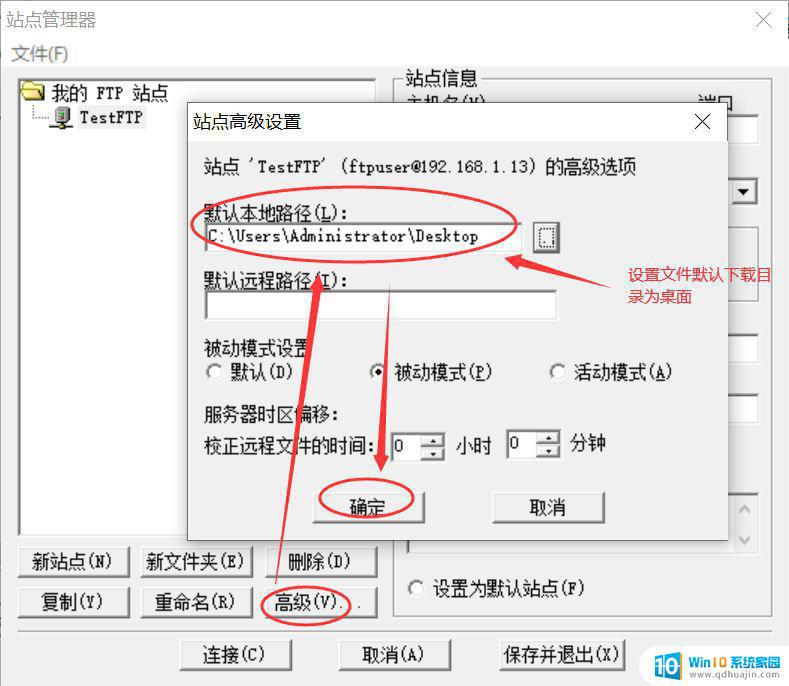

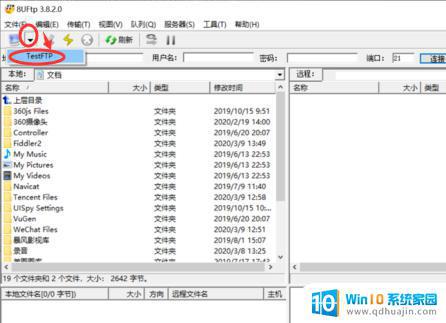
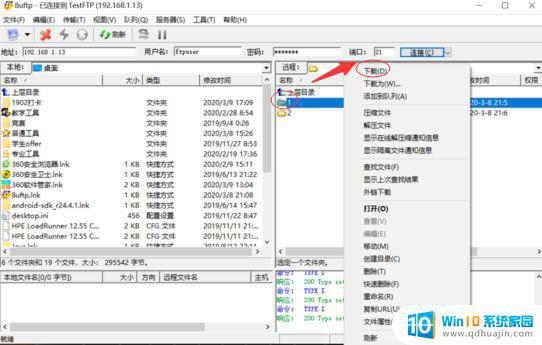
然后桌面上就有文件夹1了,也可以在左侧窗口上的任意文件删鼠标右键选择“上传”。将桌面上的对应文件或目录上传到右侧窗口指定的FTP服务器目录里。
注:也可不使用8Uftp等工具的下载功能,通过在浏览器地址栏输入ftp服务器地址并回车。然后输入前面创建的ftp用户和密码实现登录来访问FTP服务器从而直接下载文件。
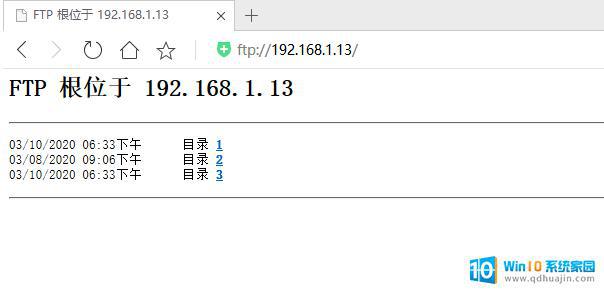
搭建Win10 FTP服务器并不是一件难事,只要按照步骤来,就能够快速搭建自己的FTP服务器。通过FTP服务器,我们可以快速上传和下载文件,方便快捷地进行数据交换和共享。同时,FTP服务器也具有文件安全性高、备份便捷等优点,成为企业数据共享的重要方式。
win10 ftp 服务器 win10搭建FTP服务器教程相关教程
热门推荐
win10系统教程推荐
- 1 怎么把锁屏壁纸换成自己的照片 win10锁屏壁纸自定义设置步骤
- 2 win10wife连接不显示 笔记本电脑wifi信号不稳定
- 3 电脑怎么定时锁屏 win10自动锁屏在哪里设置
- 4 怎么把桌面文件夹存到d盘 Win10系统如何将桌面文件保存到D盘
- 5 电脑休屏怎么设置才能设置不休眠 win10怎么取消电脑休眠设置
- 6 怎么调出独立显卡 Win10独立显卡和集成显卡如何自动切换
- 7 win10如何关闭软件自启动 win10如何取消自启动程序
- 8 戴尔笔记本连蓝牙耳机怎么连 win10电脑蓝牙耳机连接教程
- 9 windows10关闭触摸板 win10系统如何关闭笔记本触摸板
- 10 如何查看笔记本电脑运行内存 Win10怎么样检查笔记本电脑内存的容量
win10系统推荐
- 1 萝卜家园ghost win10 64位家庭版镜像下载v2023.04
- 2 技术员联盟ghost win10 32位旗舰安装版下载v2023.04
- 3 深度技术ghost win10 64位官方免激活版下载v2023.04
- 4 番茄花园ghost win10 32位稳定安全版本下载v2023.04
- 5 戴尔笔记本ghost win10 64位原版精简版下载v2023.04
- 6 深度极速ghost win10 64位永久激活正式版下载v2023.04
- 7 惠普笔记本ghost win10 64位稳定家庭版下载v2023.04
- 8 电脑公司ghost win10 32位稳定原版下载v2023.04
- 9 番茄花园ghost win10 64位官方正式版下载v2023.04
- 10 风林火山ghost win10 64位免费专业版下载v2023.04