电脑开机pin怎么取消 如何关闭Windows 10的开机PIN码或密码
更新时间:2023-12-07 16:46:51作者:xiaoliu
在数字化时代,电脑已经成为我们生活和工作中不可或缺的一部分,而为了保护个人信息的安全,很多人会在电脑开机时设置PIN码或密码。有时候我们可能会觉得这一步繁琐且耗时,特别是在频繁开机的情况下。如何取消电脑开机的PIN码或密码呢?本文将为您介绍如何关闭Windows 10的开机PIN码或密码,让您的电脑使用更加便捷。
具体步骤:
1.进入“Windows设置”,选择【账户】。
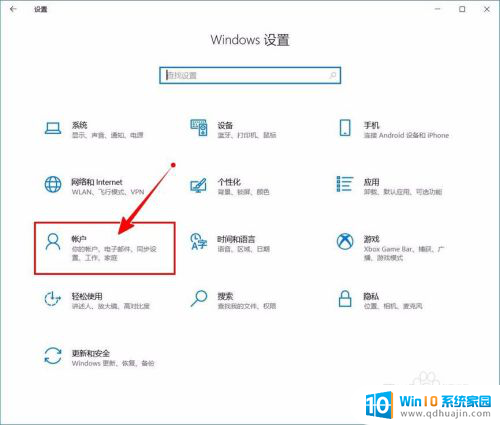
2.切换到【登录选项】设置。
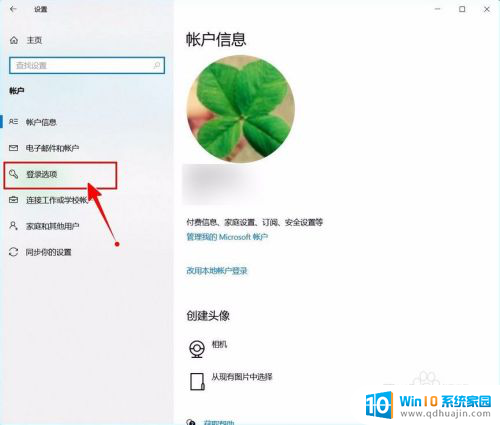
3.需要先删除PIN码。
点击PIN码选项。
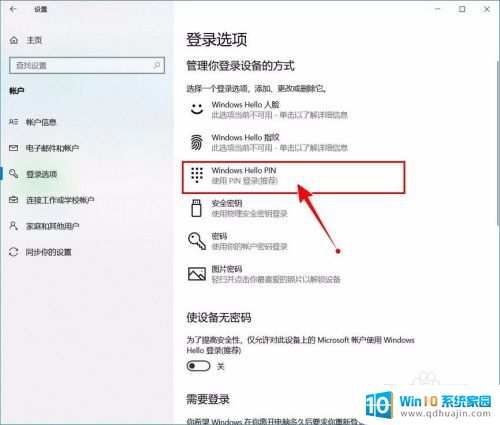
4.点击选择【删除】按钮。
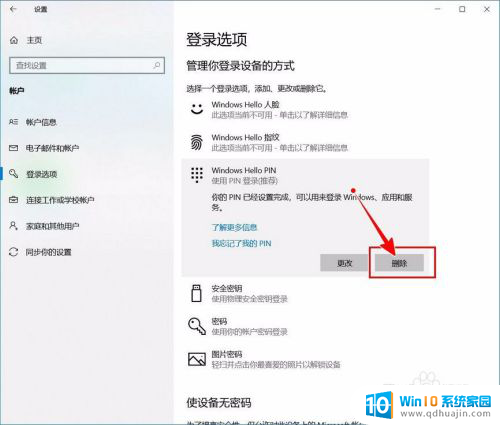
5.再次点击【删除】进行确认。
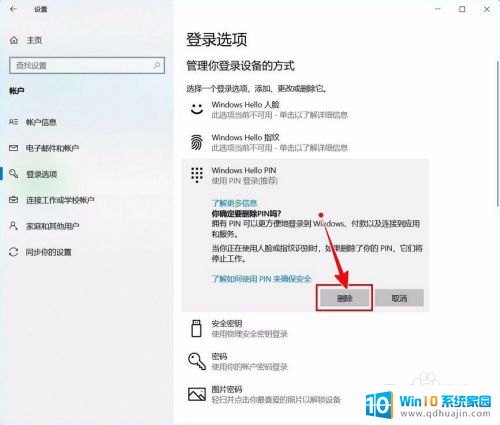
6.验证当前账户的账户密码(非PIN码)。
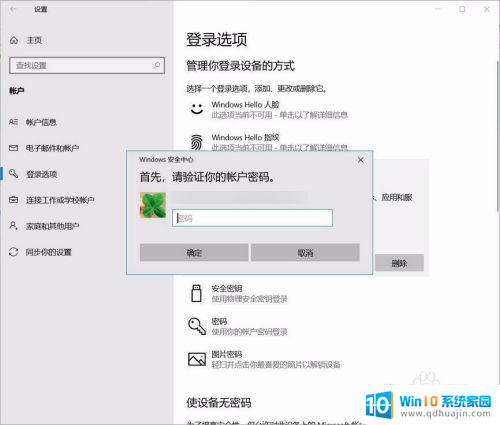
7.最后将“使设备无密码”设置为开启状态即可。
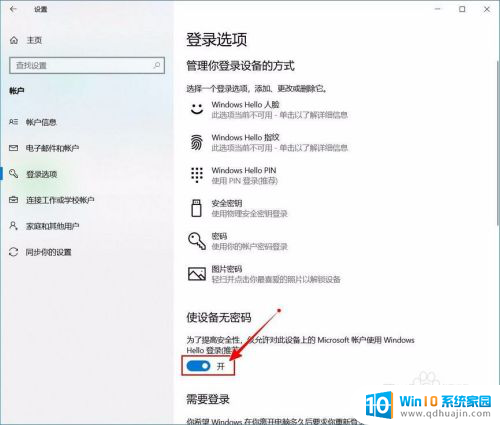
以上就是如何取消电脑开机的PIN码的全部内容,如果遇到这种情况,您可以按照以上操作进行解决,非常简单快速,一步到位。
电脑开机pin怎么取消 如何关闭Windows 10的开机PIN码或密码相关教程
热门推荐
电脑教程推荐
win10系统推荐
- 1 萝卜家园ghost win10 64位家庭版镜像下载v2023.04
- 2 技术员联盟ghost win10 32位旗舰安装版下载v2023.04
- 3 深度技术ghost win10 64位官方免激活版下载v2023.04
- 4 番茄花园ghost win10 32位稳定安全版本下载v2023.04
- 5 戴尔笔记本ghost win10 64位原版精简版下载v2023.04
- 6 深度极速ghost win10 64位永久激活正式版下载v2023.04
- 7 惠普笔记本ghost win10 64位稳定家庭版下载v2023.04
- 8 电脑公司ghost win10 32位稳定原版下载v2023.04
- 9 番茄花园ghost win10 64位官方正式版下载v2023.04
- 10 风林火山ghost win10 64位免费专业版下载v2023.04