鼠标滚轮键失灵 鼠标滚轮无法滚动怎么办
更新时间:2024-01-01 16:47:15作者:yang
当我们使用电脑时,鼠标是一个必不可少的工具,而鼠标滚轮键的作用更是不可低估,有时我们可能会遇到鼠标滚轮无法滚动的问题,这不仅会影响我们的工作效率,还会让我们感到困惑和烦恼。当鼠标滚轮键失灵时,我们应该如何应对呢?下面将为大家介绍几种解决方法,帮助您迅速解决这个问题。无论您是在工作中还是在日常生活中遇到这个问题,本文都将为您提供一些实用的建议。
步骤如下:
1.我们首先可以尝试一下是不是鼠标参数不对。我们在我们电脑任务栏上面点击菜单按钮。

2.之后我们点击菜单界面中的设置按钮,进入设置界面中。
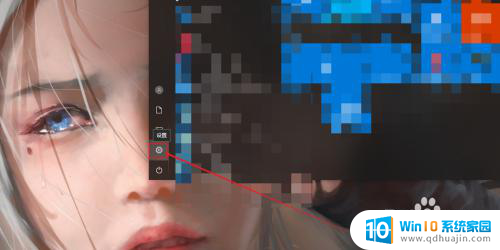
3.我们在设置界面中,发现有一个有一个设备按钮,我们点击它,进入设备界面。
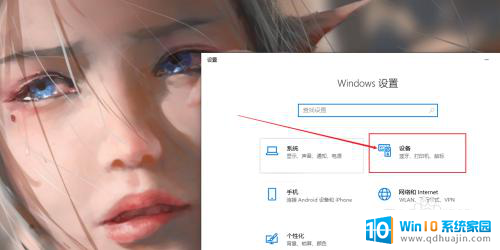
4.我们在设备界面中,点击鼠标按钮。然后再鼠标界面中点击鼠标其他选项按钮。
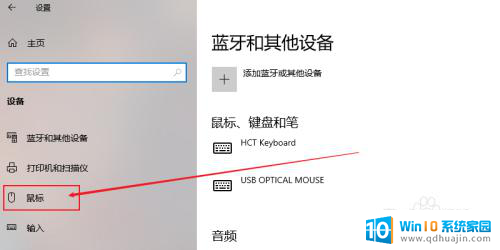
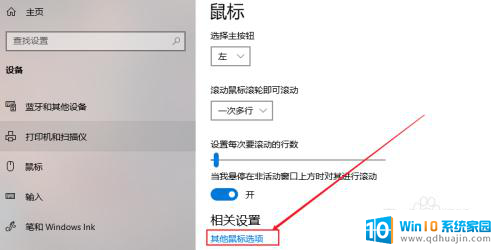
5.我们在对话框中点击滑轮按钮,如图所示。进入鼠标滑轮设置界面。
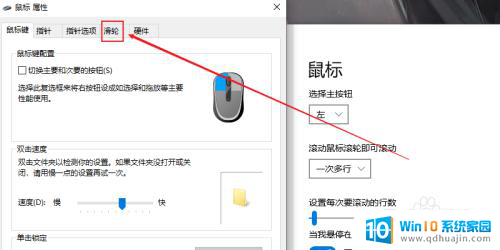
6.在这个界面调整一下我们的滑轮参数,我们可以适当往上调节一点。最后再点击应用按钮。因为滑轮没有反应有可能是灵敏度太低了!
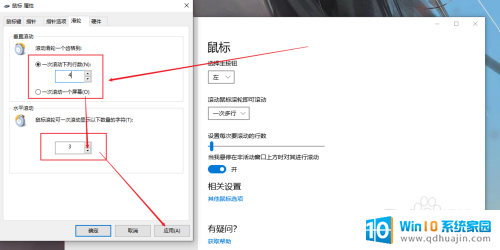
7.如果上述方法没有解决的话,我们可以尝试下,换一个USB接口。实在还不行的话,就是鼠标滑轮的坏掉了,建议重新购买一个鼠标。

以上是鼠标滚轮键失灵的全部内容,如果您有需要,您可以按照小编的步骤进行操作,希望对大家有所帮助。
鼠标滚轮键失灵 鼠标滚轮无法滚动怎么办相关教程
热门推荐
电脑教程推荐
win10系统推荐
- 1 萝卜家园ghost win10 64位家庭版镜像下载v2023.04
- 2 技术员联盟ghost win10 32位旗舰安装版下载v2023.04
- 3 深度技术ghost win10 64位官方免激活版下载v2023.04
- 4 番茄花园ghost win10 32位稳定安全版本下载v2023.04
- 5 戴尔笔记本ghost win10 64位原版精简版下载v2023.04
- 6 深度极速ghost win10 64位永久激活正式版下载v2023.04
- 7 惠普笔记本ghost win10 64位稳定家庭版下载v2023.04
- 8 电脑公司ghost win10 32位稳定原版下载v2023.04
- 9 番茄花园ghost win10 64位官方正式版下载v2023.04
- 10 风林火山ghost win10 64位免费专业版下载v2023.04