win7查看物理地址 Win7如何查看网络适配器的MAC地址
在日常使用电脑的过程中,我们经常需要查看网络适配器的物理地址,也就是MAC地址,以确保网络连接的安全性和稳定性,而在Windows 7操作系统中,查看网络适配器的MAC地址并不难,只需要简单的几步操作即可完成。以下将介绍Win7中如何查看网络适配器的MAC地址,帮助大家更好地掌握和管理自己的网络连接。
什么是MAC地址?
MAC地址是固化在网卡上串行EEPROM中的物理地址,通常有48位长。用来表示互联网上每一个站点的标识符,采用十六进制数表示。
任一网络设备(如网卡,路由器)一旦生产出来以后,其MAC地址永远唯一且不能由用户改变。
Win7怎么查看MAC地址?
方法一:
1、点击开始按钮,找到“运行”,在运行中输入cmd,然后敲回车;如图:
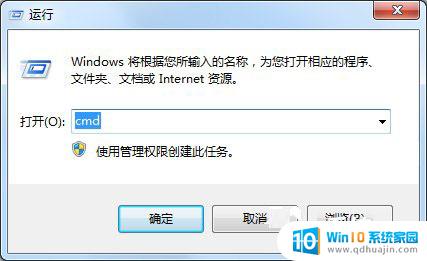
2、在打开的命令提示符中,输入ipconfig /all 或者ipconfig -all,然后回车,找到“物理地址”;如图:

方法二:
1、点击开始按钮,选择“控制面板”;如图:
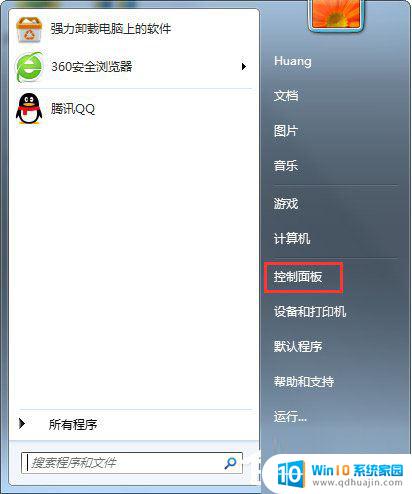
2、在打开的“控制面板”中,找到“网络和Internet”;然后继续找到“网络和共享中心”,点击打开;如图:
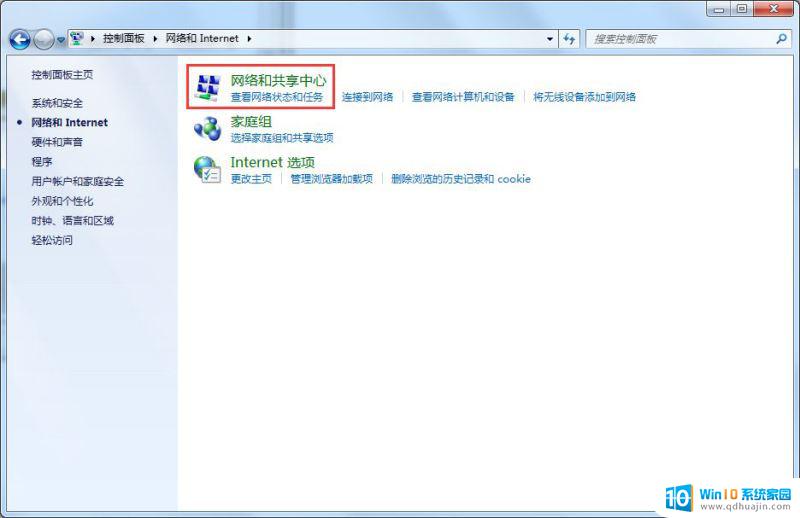
3、在“网络和共享中心”,打开“更改适配器设置”;如图:
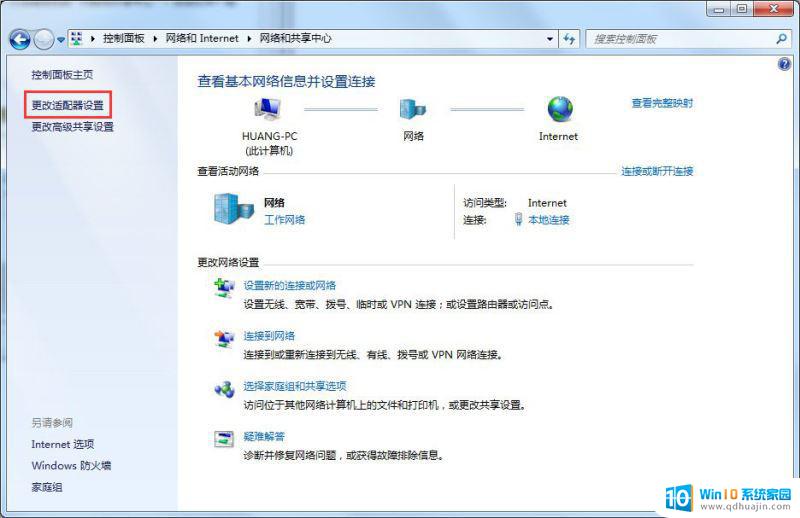
4、右击“本地连接”,选择“状态”;如图:
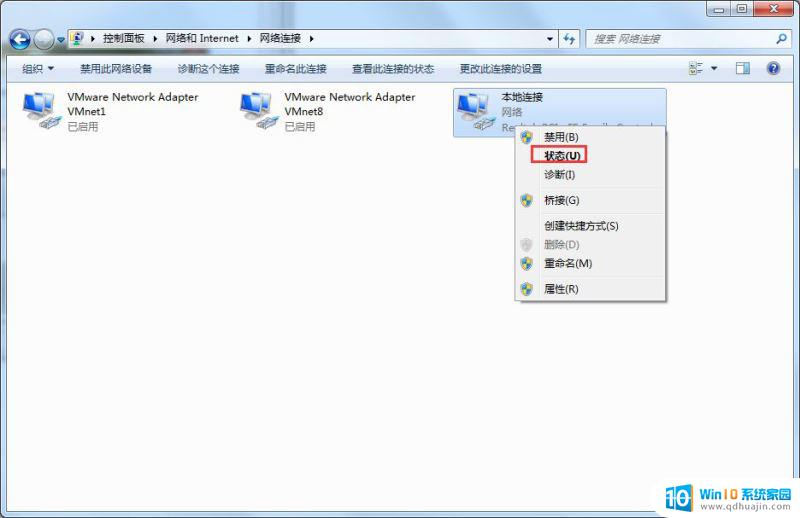
5、在“本地连接 状态”中,点击“详细信息”。然后在“详细信息”中,找到“物理地址”,即MAC地址。
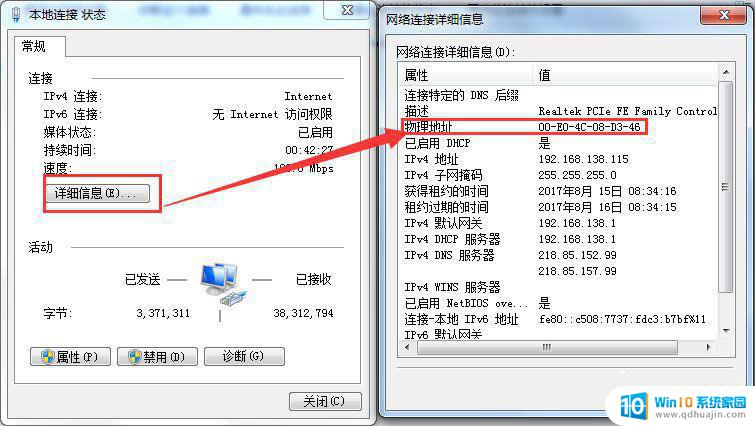
现在大家应该知道什么是MAC地址以及Win7查看MAC地址方法了吧,既然知道MAC地址是什么。那么就不能随意更改,如果你想要查看的话,那么我们只需要利用命令提示符输入代码就可以了。
以上是win7查看物理地址的全部内容,如果你遇到了这个问题,可以尝试按照小编的方法来解决,希望对大家有所帮助。
win7查看物理地址 Win7如何查看网络适配器的MAC地址相关教程
热门推荐
win7系统教程推荐
- 1 win7相机怎么打开 Win7摄像头如何打开
- 2 win 7怎么设置系统还原点 win7笔记本恢复出厂设置快捷键
- 3 windows7系统截图工具快捷键 Win7系统截图快捷键教程
- 4 win7系统怎么查主板型号 win7主板型号查看方法
- 5 win7添加不了打印机 win7无法添加网络打印机怎么办
- 6 win7怎么连有线耳机 Win7耳机插入后无声音怎么办
- 7 window7怎么联网 Win7无线上网和宽带上网设置教程
- 8 固态硬盘 win7 win7系统固态硬盘优化设置教程
- 9 win7 怎么共享文件 Win7如何在局域网内共享文件
- 10 win7电脑蓝牙怎么连接音响 Win7连接蓝牙音箱教程
win7系统推荐