邮箱注销怎么弄 如何彻底删除outlook邮箱账号
邮箱注销怎么弄,在如今数字化的时代,邮箱账号已经成为人们常用的工具之一。然而有时我们可能需要注销或者删除某些邮箱账号,比如因为换工作、不再使用等原因。那么如何彻底删除Outlook邮箱账号呢?下面就为大家详细介绍一下。
如何彻底删除outlook邮箱账号
方法如下:
1.首先打开Outlook的网页,可以直接搜索得到的官网链接就是我们需要进入的地址,点击打开该网页。

2.接着在打开的页面中输入自己账号和密码,完成对账户的登录操作。
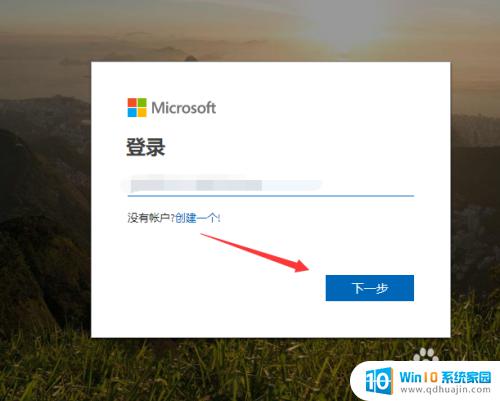
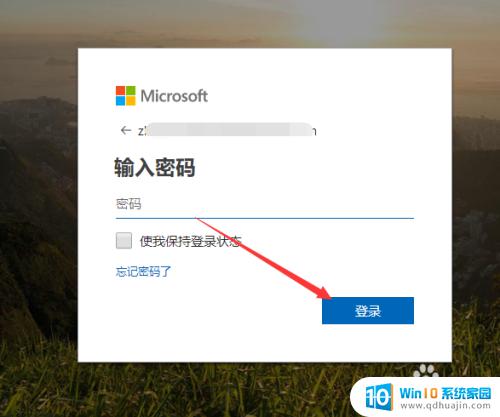
3.接下来登录到Outlook后,看到页面右上角的个人按钮。一个小人一样的标识,如下图指示位置,点击它。
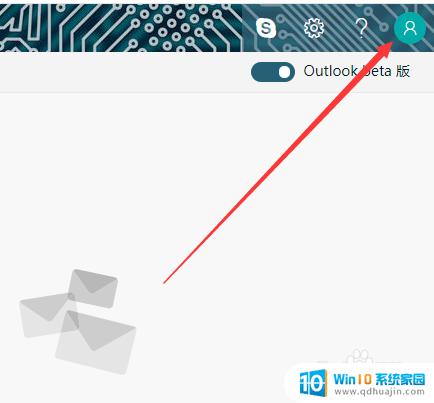
4.然后显示下拉菜单,这里需要选择查看账户选项,如下图。
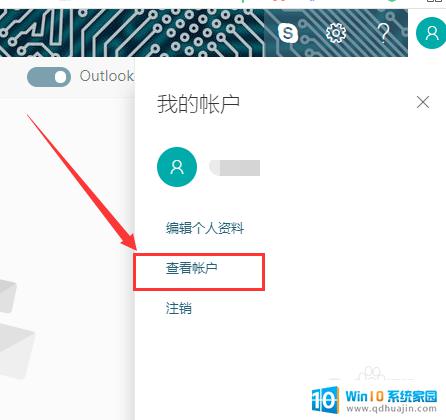
5.下面就进入到了微软的个人账户页面,点击上方菜单栏中的安全性,见下图。
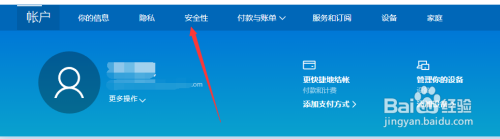
6.经过系列的验证后,进入到安全性基础知识网页中,点击最下方位置的更多安全选项,字体比较小,看仔细哦。
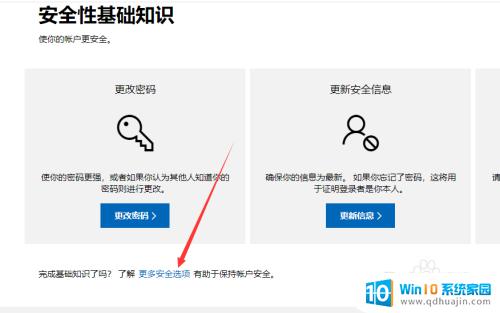
7.然后在显示的网页一直翻到最底部位置,有个【关闭我的账户】选项,该按钮就是注销账户的入口,点击进入。
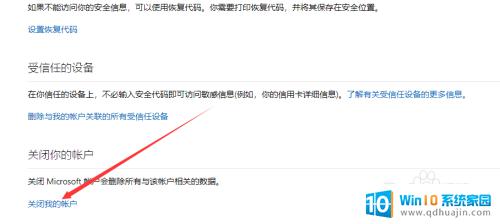
8.提示确保自己账户可以被关闭,需要自己进行哪些操作。比如账户有订阅、余额等,都是没法关闭的,所以需要先清理掉所有关于账户的信息,完成后点击下一步。
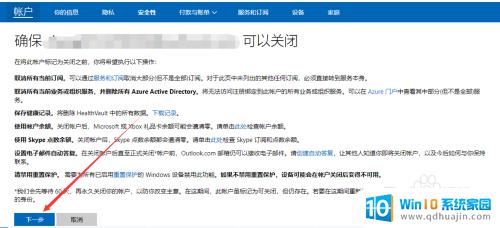
9.在接下来显示的页面中,细读每个条款。确认后在前面方框打勾,表示自己已知晓,同时若60天内再登录该账户,则会取消关闭。都完成后,选择关闭原因,点击最下面的【将账户标记为已关闭】。
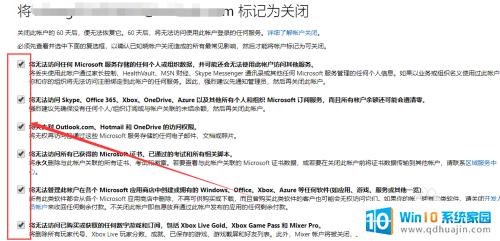
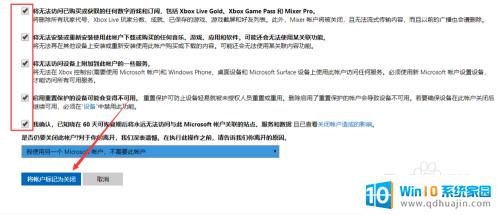
10.这样就完成了对自己账户的注销操作,返回对话框,提示已关闭成功。
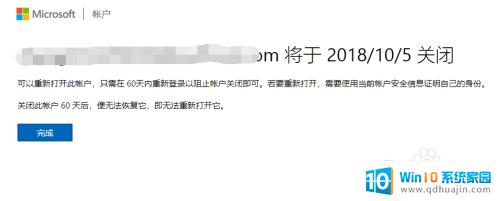
希望以上介绍的方法对大家彻底删除outlook邮箱账号有所帮助。注销前请确保数据备份与更改重要账号绑定邮箱,以免造成不必要的损失。邮箱注销虽然是一项小事,但也是数据隐私保护的重要环节之一,希望大家能够认真对待。
邮箱注销怎么弄 如何彻底删除outlook邮箱账号相关教程
热门推荐
电脑教程推荐
win10系统推荐
- 1 萝卜家园ghost win10 64位家庭版镜像下载v2023.04
- 2 技术员联盟ghost win10 32位旗舰安装版下载v2023.04
- 3 深度技术ghost win10 64位官方免激活版下载v2023.04
- 4 番茄花园ghost win10 32位稳定安全版本下载v2023.04
- 5 戴尔笔记本ghost win10 64位原版精简版下载v2023.04
- 6 深度极速ghost win10 64位永久激活正式版下载v2023.04
- 7 惠普笔记本ghost win10 64位稳定家庭版下载v2023.04
- 8 电脑公司ghost win10 32位稳定原版下载v2023.04
- 9 番茄花园ghost win10 64位官方正式版下载v2023.04
- 10 风林火山ghost win10 64位免费专业版下载v2023.04