打印机扫描出来的图片不清晰怎么办 打印出来的图片怎么才能更加清晰
更新时间:2024-03-19 16:48:59作者:jiang
在使用打印机扫描出来的图片时,经常会遇到图片不清晰的问题,这可能是由于扫描仪的分辨率不够高或者图片本身质量较差所致。为了解决这个问题,我们可以尝试调整扫描仪的分辨率,选择更高像素的模式进行扫描,或者使用专业的图片处理软件对图片进行后期处理,提高清晰度和锐度。确保打印机的墨盒和打印质量设置正确,也可以帮助打印出更加清晰的图片。通过这些方法,我们可以轻松解决打印出来的图片不清晰的问题,获得更加清晰、真实的打印效果。
方法如下:
1.找到要打印的图片,右键点击选择【打开方式】-【windows】图片查看器。
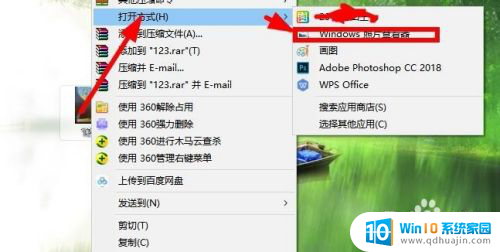
2.点击左上方的【打印图片】菜单,进入到打印编辑状态。
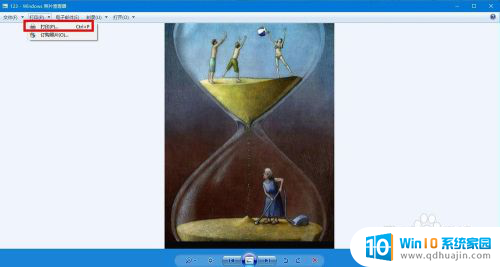
3.找到上方的【打印质量】选项,点击列表选择【最高质量】。
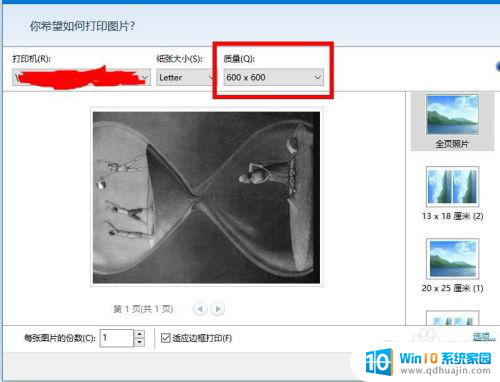
4.继续右键点击选择【美化图片】,对色彩和对比度等设置。
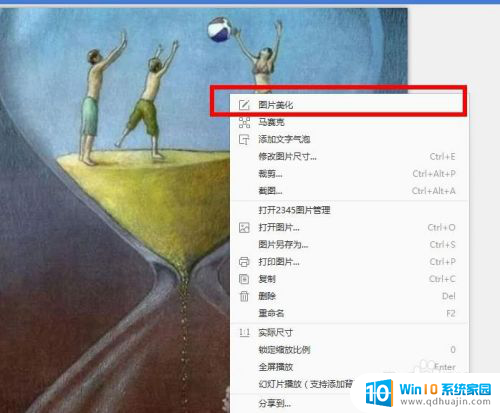
5.选择【打印机属性】,对打印机的属性进行调整。选择合适的打印机进行打印。
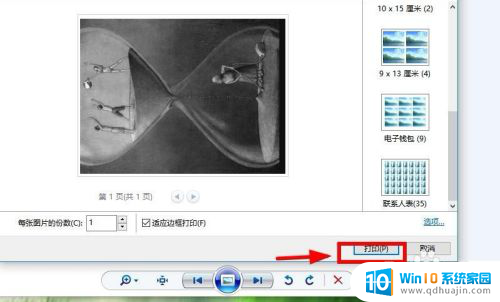
6.点击下方的【增强】选项,对不同的对比度进行调整。然后点击【确定】保存修改内容。
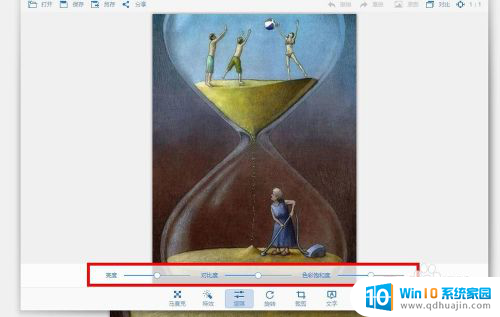
7.最后设置完成以后,点击右下方的【打印】选项就可以了。
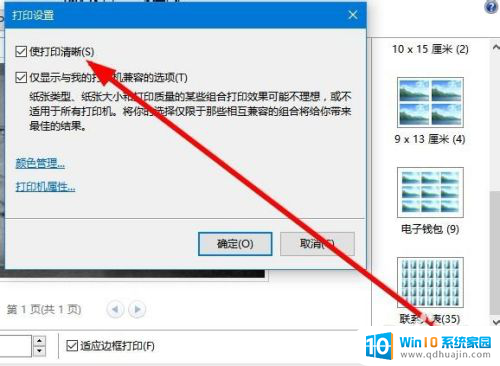
以上就是关于打印机扫描出来的图片不清晰怎么办的全部内容,有出现相同情况的用户可以按照以上方法来解决。
打印机扫描出来的图片不清晰怎么办 打印出来的图片怎么才能更加清晰相关教程
热门推荐
电脑教程推荐
win10系统推荐
- 1 萝卜家园ghost win10 64位家庭版镜像下载v2023.04
- 2 技术员联盟ghost win10 32位旗舰安装版下载v2023.04
- 3 深度技术ghost win10 64位官方免激活版下载v2023.04
- 4 番茄花园ghost win10 32位稳定安全版本下载v2023.04
- 5 戴尔笔记本ghost win10 64位原版精简版下载v2023.04
- 6 深度极速ghost win10 64位永久激活正式版下载v2023.04
- 7 惠普笔记本ghost win10 64位稳定家庭版下载v2023.04
- 8 电脑公司ghost win10 32位稳定原版下载v2023.04
- 9 番茄花园ghost win10 64位官方正式版下载v2023.04
- 10 风林火山ghost win10 64位免费专业版下载v2023.04