虚拟机用u盘启动 虚拟机设置u盘启动教程
在现代计算机技术中,虚拟机已经成为一种常见的工具,能够在一个物理主机上同时运行多个独立的操作系统,而虚拟机使用U盘启动则是一种便捷的方式,可以避免对主机硬盘进行修改,同时也可以方便地在不同的物理主机上运行虚拟机。在本教程中,我们将介绍如何设置虚拟机使用U盘启动,让您轻松地在任何地方运行虚拟机。
操作方法:
1. 运行你安装的虚拟机
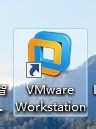
2. 点击绿色的按钮,把你的虚拟机下面的系统启动。
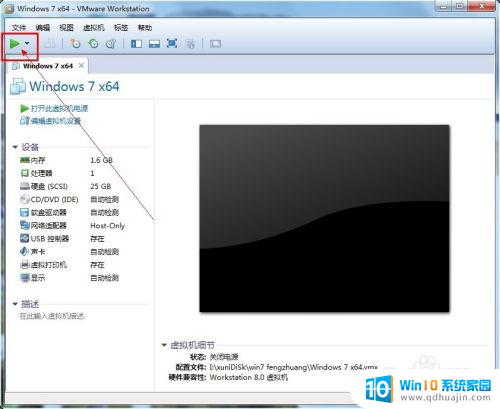
3. 让你的虚拟系统处于可以按“Ctrl+Alt+Insert”重启的界面。比如我让虚拟系统停留在下图的界面。
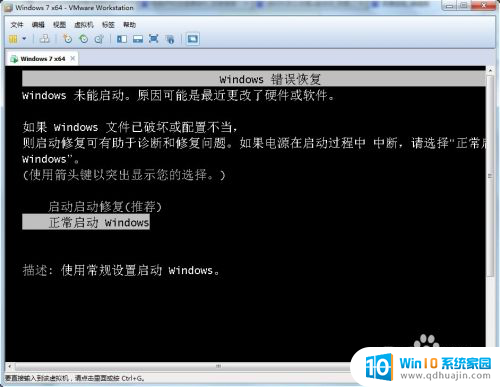
4.把虚拟系统全屏 ,即按一次“Ctrl+Alt+Enter”组合键让虚拟机全屏。
让鼠标完全属于虚拟机,也就是看不见鼠标的状态。
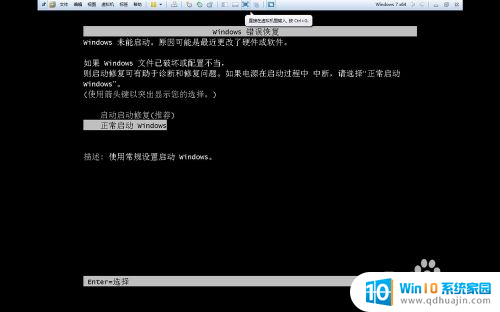
5.现在插入你的U盘。用快捷键重启一次你的虚拟机。按“Ctrl+Alt+Insert“重启。
在如下界面迅速按一次”F2“或者ESC。
如果没有成功就多重复几次。
即可选择优先启动U盘。
如果以上方法不成功可以选择下面的方法。
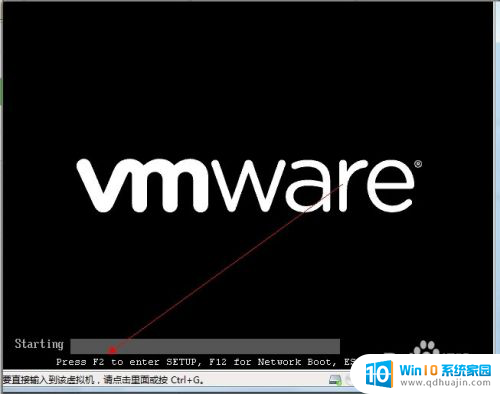
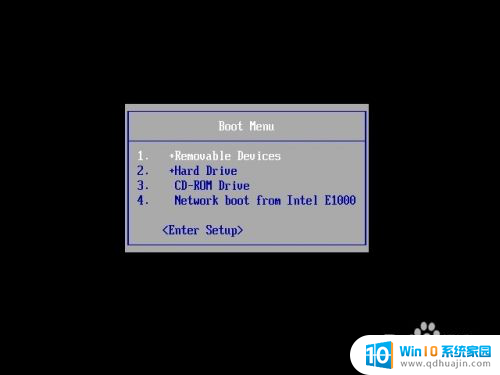
6. 首先插入你的U,然后重新运行你的虚拟机,点击编辑虚拟机设置。
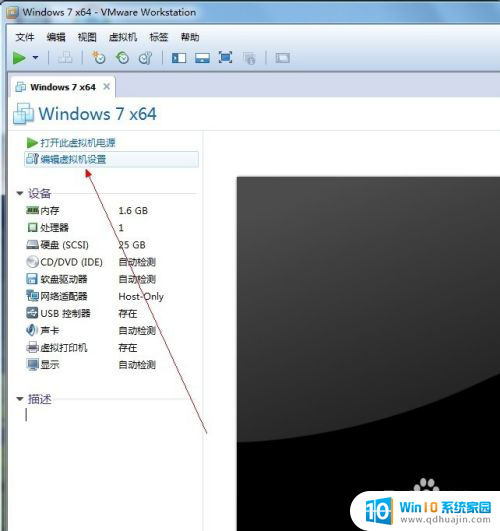
7. 在编辑设置里面添加一块硬盘,
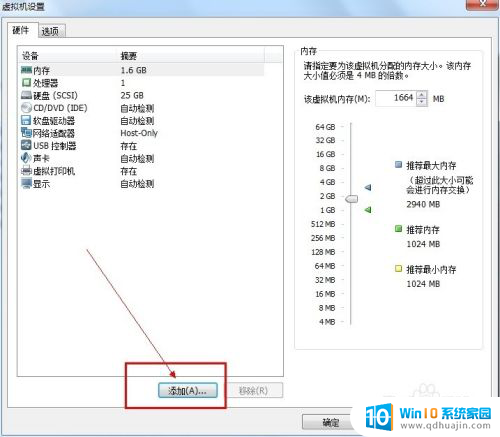
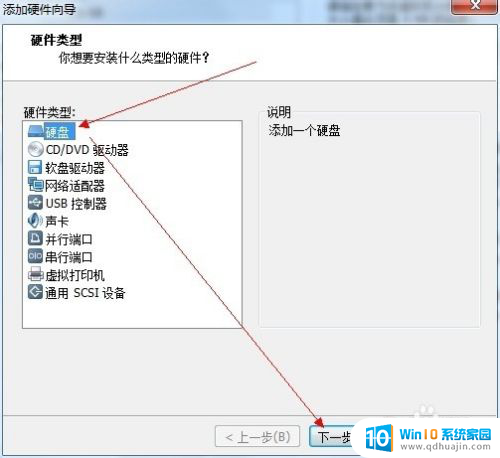
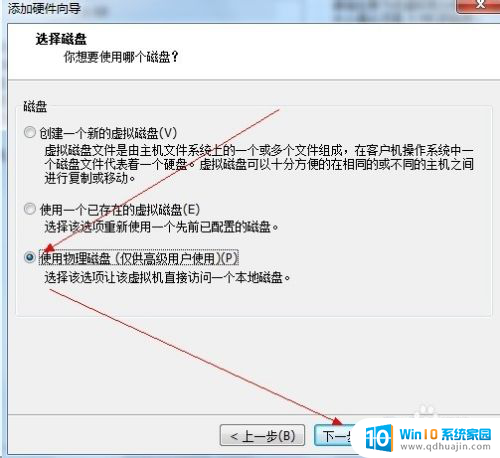
8. 选择你的U盘,最后一个可能是你的U盘。点击下一步完成添加
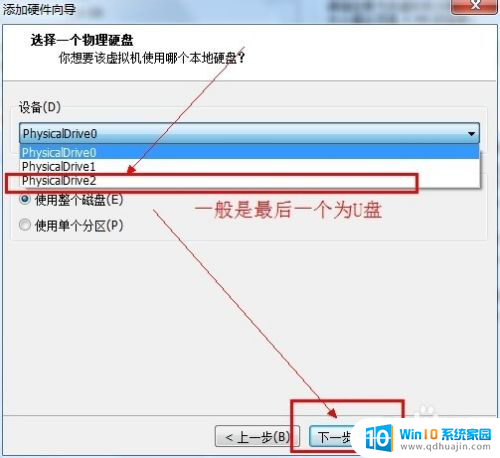
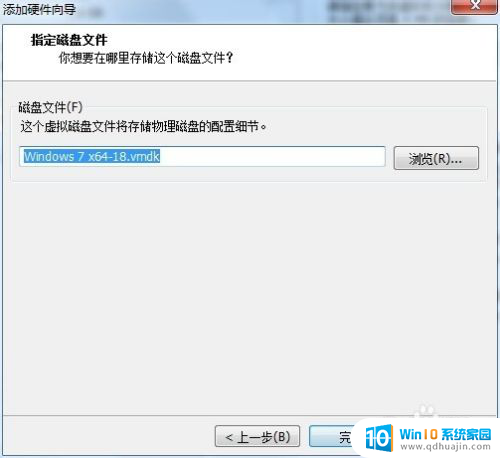
9. 在你的虚拟机系统信息上面会多出一条如下图所示的“使用设备\\.Ph”的物理磁盘。
现在开机启动你的虚拟系统。
进入虚拟机的BIOS里面:按F2进入虚拟机的BIOS
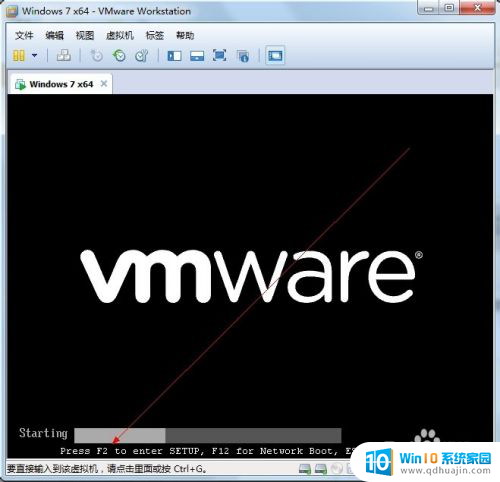
10.点开“Hard Drive”
在优先启动项里面选择0:1优先启动。
最后按F10保存设置退出BIOS
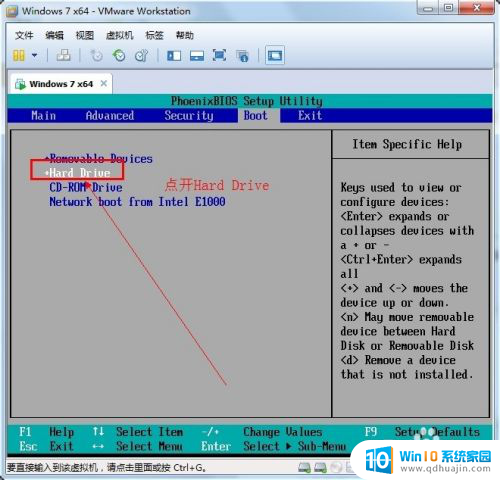
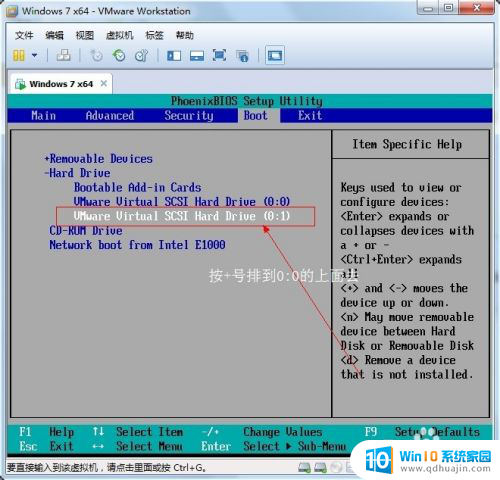
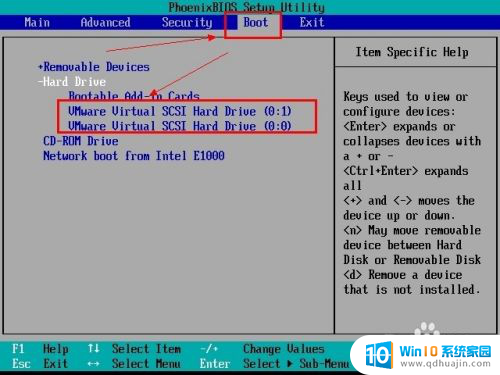
11. 成功!
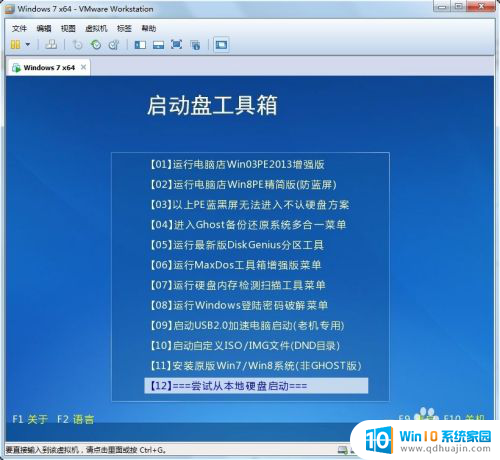
以上就是虚拟机使用U盘启动的全部内容,如果遇到这种情况,可以尝试按照以上方法解决,希望对大家有所帮助。
虚拟机用u盘启动 虚拟机设置u盘启动教程相关教程
热门推荐
电脑教程推荐
- 1 windows系统经常无响应,怎么弄 电脑桌面无响应怎么解决
- 2 windows电脑c盘怎么清理 Windows 清理C盘的步骤
- 3 磊科路由器桥接 磊科无线路由器桥接设置详解
- 4 u盘提示未格式化 raw RAW格式U盘无法格式化解决方法
- 5 笔记本新装win 10系统为什么无法连接wifi 笔记本无线网连不上如何解决
- 6 如何看win几系统 win几系统查看方法
- 7 wind10如何修改开机密码 电脑开机密码多久更改一次
- 8 windows电脑怎么连手机热点 手机热点连接笔记本电脑教程
- 9 win系统如何清理电脑c盘垃圾 Windows 如何解决C盘红色警告
- 10 iphone隐藏软件怎么显示出来 苹果手机应用隐藏教程
win10系统推荐
- 1 萝卜家园ghost win10 64位家庭版镜像下载v2023.04
- 2 技术员联盟ghost win10 32位旗舰安装版下载v2023.04
- 3 深度技术ghost win10 64位官方免激活版下载v2023.04
- 4 番茄花园ghost win10 32位稳定安全版本下载v2023.04
- 5 戴尔笔记本ghost win10 64位原版精简版下载v2023.04
- 6 深度极速ghost win10 64位永久激活正式版下载v2023.04
- 7 惠普笔记本ghost win10 64位稳定家庭版下载v2023.04
- 8 电脑公司ghost win10 32位稳定原版下载v2023.04
- 9 番茄花园ghost win10 64位官方正式版下载v2023.04
- 10 风林火山ghost win10 64位免费专业版下载v2023.04