ug6.0安装教程步骤 UG6.0安装教程图文解析
ug6.0安装教程步骤,UG6.0是一款功能强大的软件,它在工程领域中有着广泛的应用,为了帮助大家更好地掌握UG6.0的安装方法,本文将通过图文解析的方式,详细介绍UG6.0的安装教程步骤。无论是对于初学者还是有一定使用经验的人,本文都能提供清晰明了的指导,让大家能够轻松地完成UG6.0的安装过程。接下来让我们一起来了解UG6.0的安装教程,掌握这一强大工具的使用技巧。
操作方法:
1.找到下载好的压缩文件包,进行解压:
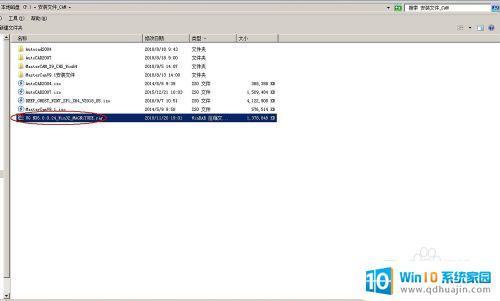

2.解压完成后得到如下图所示:
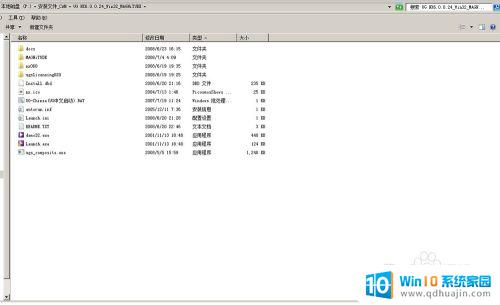
3.修改许可证文件,将许可证文件(“MAGNiTUDE”目录里的“nx6.lic”文件)进行复制,粘贴在一个没有中文字符路径的文件夹下:
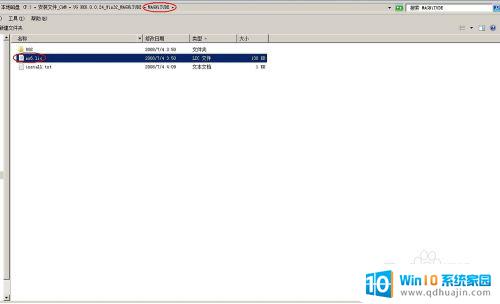
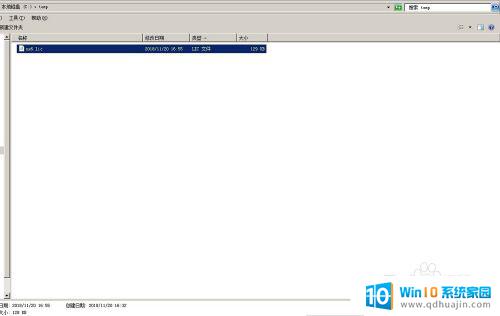
4.用记事本将其打开(在该文件上单击右键,打开方式,记事本):
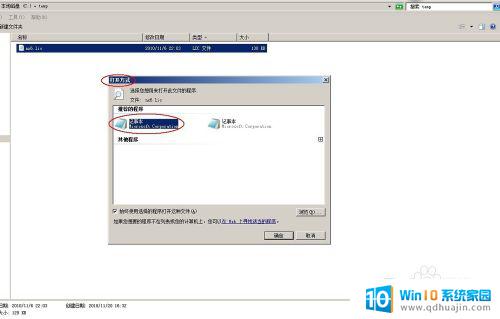
5.打开后的文件如下图所示,红色方框内的内容为我们下一步要替换的计算机的名称:
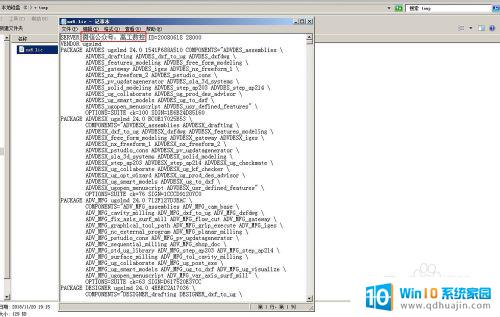
6.查找计算机的名称,在我的电脑上。单击鼠标右键,选择属性,点“更改设置”,在弹出的“系统属性”对话框内将完整的计算机名称(下图中的计算机描述“gaochao”)复制:

7.替换许可证文件中的计算机名称,并选择保存,如下图所示:

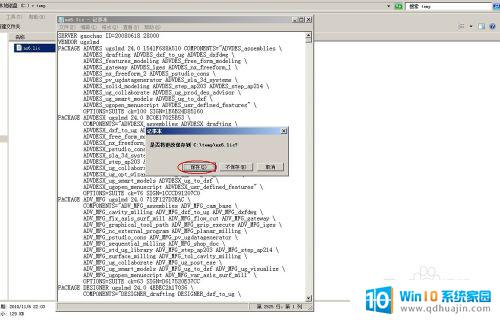
8.双击运行安装程序Launch.exe,如下图所示:
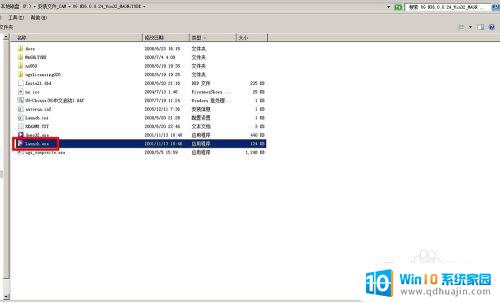
9.安装许可证文件,下一步,下一步,遇到“许可证文件”对话框时,点“浏览…”来找到步骤3存放在C:\temp的nx6.lic记事本文件,继续安装直到结束:
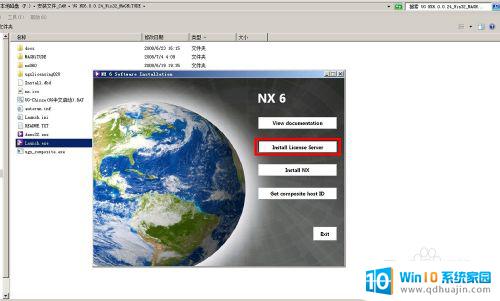
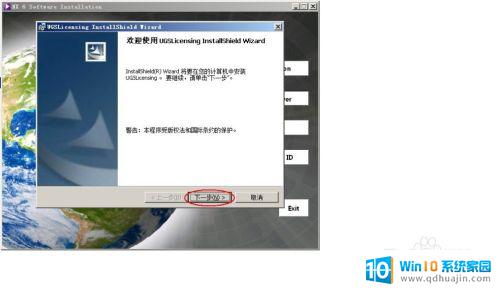

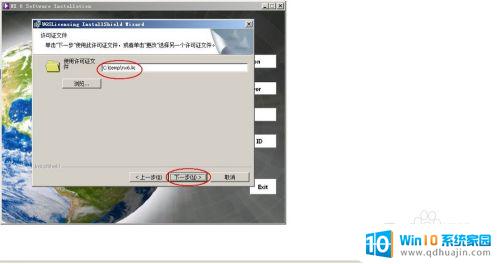
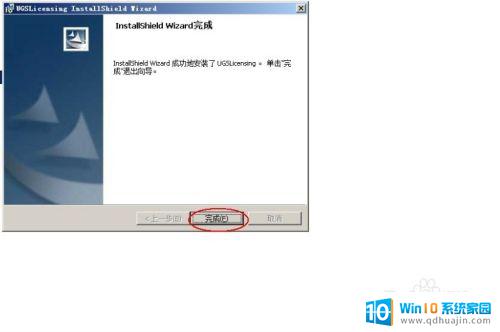
10.安装UG NX6.0主程序,一直“下一步”直到“完成” :
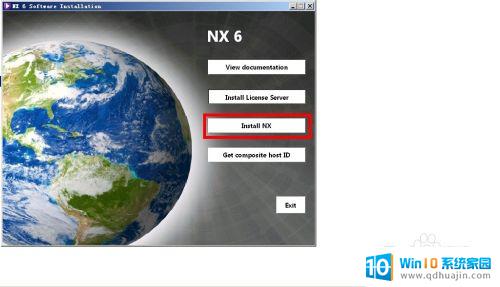
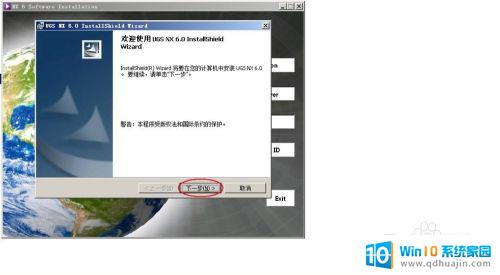
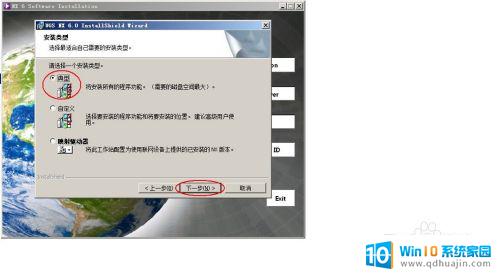
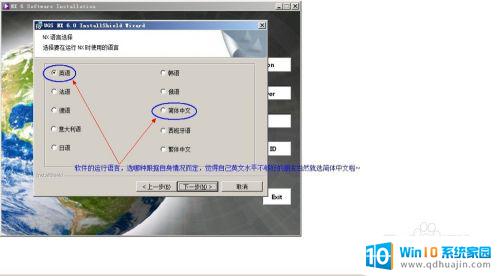
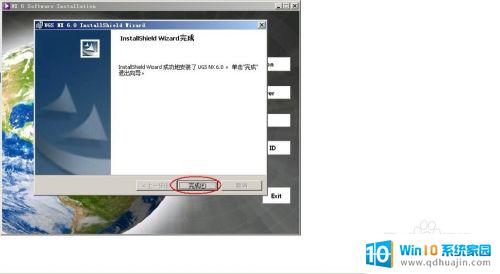
11.安装完成后,将安装包“MAGNiTUDE\UGS\NX 6.0”目录下的4个文件夹(切记一定得是4个)复制粘贴到安装目录下覆盖源文件,默认安装目录为C:\Program Files\UGS:
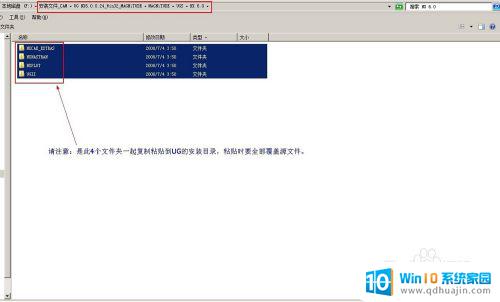
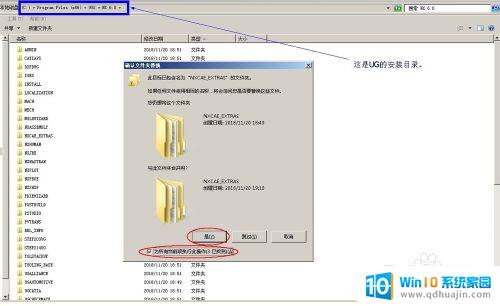
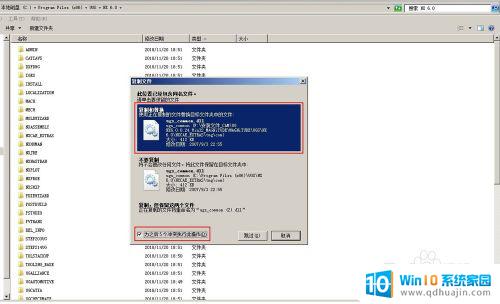
12.在“开始”菜单栏找到UG NX6.0程序,并把它创建快捷方式到桌面,发现可以运行并使用了:



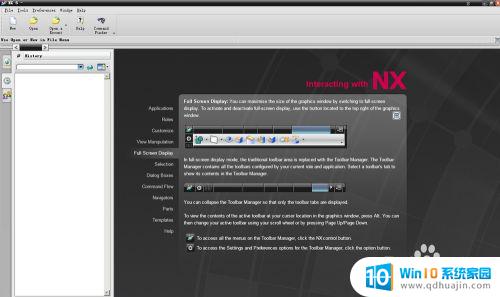

13.把安装包里的文件“UG-Chinse(UG中文启动).BAT”复制粘贴到UG NX6.0的安装目录,并更改名称为UG chinese。然后选中此文件点鼠标右健➜“发送到”➜“桌面快捷方式”,会发现桌面多了一个名为UG Chinse.BAT的图标,将此图标名称改为UG Chinse,然后选中此图标点鼠标右健➜“属性”➜“更改图标”➜在弹出的对话框点“确定”➜“浏览”➜选中UG NX6.0的安装目录C:\ Program Files (x86) \UGS\NX 6.0\UGII里的ugraf.exe然后点“打开”➜“确定”,会发现图标变成了UG的运行图标。以后双击“UG-Chinse”图标,打开后就是中文的运行环境。

以上就是ug6.0安装教程步骤的全部内容,如果遇到此类情况,您可以按照本文操作步骤进行解决,操作简单快捷,一步到位。
ug6.0安装教程步骤 UG6.0安装教程图文解析相关教程
热门推荐
系统安装教程推荐
- 1 win11edge浏览器active插件加载设置 edge浏览器插件安装指南
- 2 win11无法安装软件的教程 Win11升级后无法安装软件怎么办
- 3 win11怎么使用谷歌浏览器 谷歌浏览器安装教程
- 4 wim win10 安装 win10系统怎么装U盘
- 5 win11怎么也安装不上 framework3.5 win11netframework3.5安装不了怎么处理
- 6 win11不能安装太极神器 win11检测工具安装失败怎么办
- 7 win11安装到83不动了 Win11 24H2 安装 9 月更新问题
- 8 acer台式电脑安装win10教程 win10系统怎么装U盘
- 9 win11在哪里添加打印机 新电脑安装打印机步骤
- 10 win11如何卸载声卡驱动并重装 win11声卡驱动卸载重装教程
win10系统推荐
- 1 萝卜家园ghost win10 64位家庭版镜像下载v2023.04
- 2 技术员联盟ghost win10 32位旗舰安装版下载v2023.04
- 3 深度技术ghost win10 64位官方免激活版下载v2023.04
- 4 番茄花园ghost win10 32位稳定安全版本下载v2023.04
- 5 戴尔笔记本ghost win10 64位原版精简版下载v2023.04
- 6 深度极速ghost win10 64位永久激活正式版下载v2023.04
- 7 惠普笔记本ghost win10 64位稳定家庭版下载v2023.04
- 8 电脑公司ghost win10 32位稳定原版下载v2023.04
- 9 番茄花园ghost win10 64位官方正式版下载v2023.04
- 10 风林火山ghost win10 64位免费专业版下载v2023.04