ps如何更改图片背景颜色 PS如何修改照片背景颜色
ps如何更改图片背景颜色,在现代社交媒体和摄影领域的快速发展中,我们经常会遇到需要更改照片背景颜色的情况,而Adobe Photoshop (简称PS)作为一款功能强大的图像处理软件,为我们提供了修改照片背景颜色的便捷工具。通过PS我们可以轻松地将照片的背景从原来的颜色更改为我们想要的任何颜色,从而达到照片效果的改善和个性化的目的。本文将介绍PS如何修改照片背景颜色,为大家提供一些简单易懂的操作步骤和技巧,帮助大家轻松应对各类照片背景颜色修改的需求。无论是为了美化照片,还是为了适应不同场景的需要,掌握PS修改照片背景颜色的技巧,将为您带来更多的创作可能性。
具体步骤:
1.打开Photoshop CS6软件,进入它的主界面中;
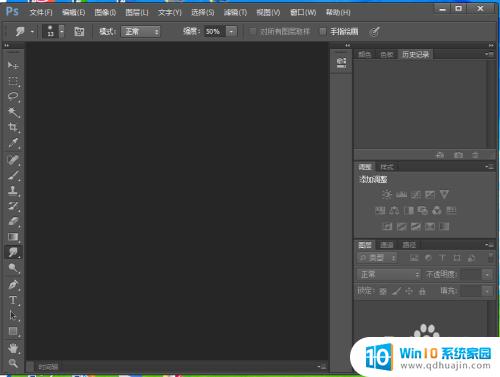
2.在文件菜单中选择打开命令;
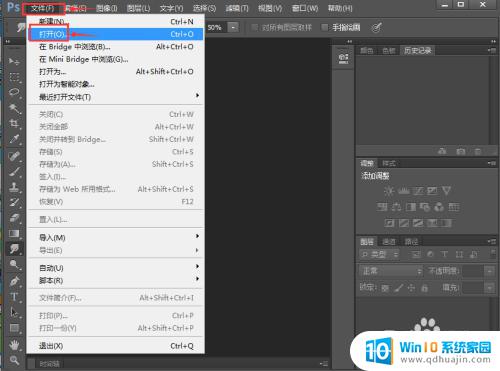
3.找到要改变背景颜色的照片,选中它,再点击打开;
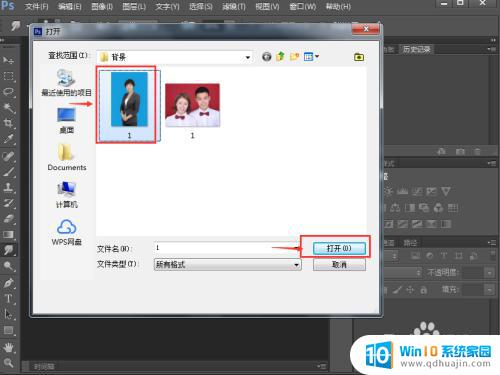
4.将这张照片加载到photoshop的编辑页面中;

5.点击魔棒工具;

6.将容差设为50;
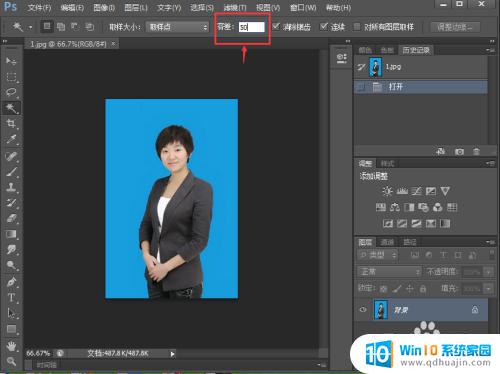
7.有鼠标在蓝色背景上点击一下,将蓝色背景全部选中;

8.在编辑菜单中点击填充;
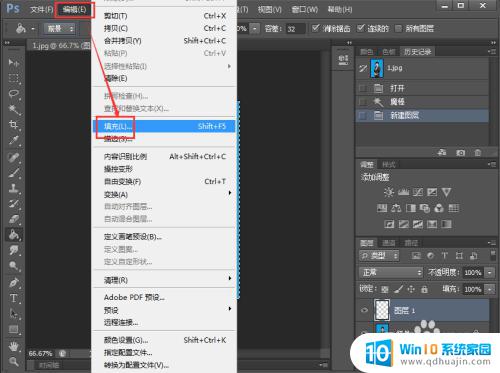
9.选择白色,然后按确定;
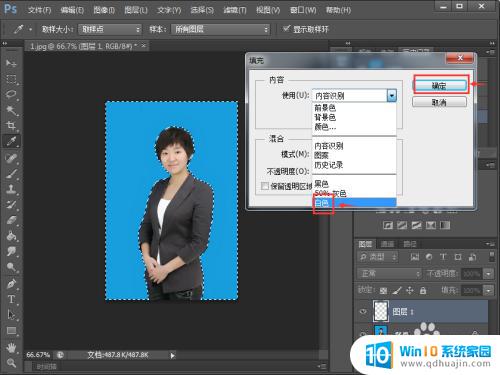
10.我们就将照片的背景色更换成了白色;
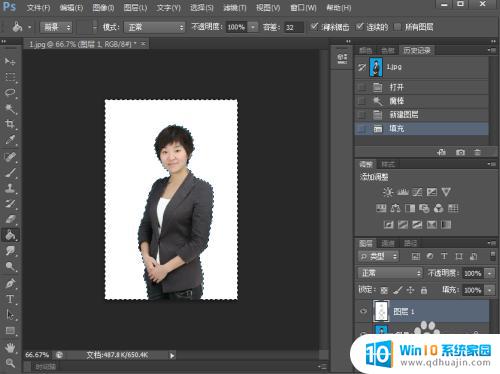
11.如果要将照片换成其他颜色,就可以在填充对话框中点击颜色;
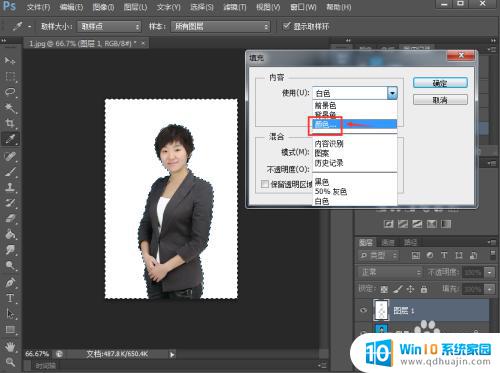
12.利用拾色器选中自己需要的颜色,如红色,然后按确定;
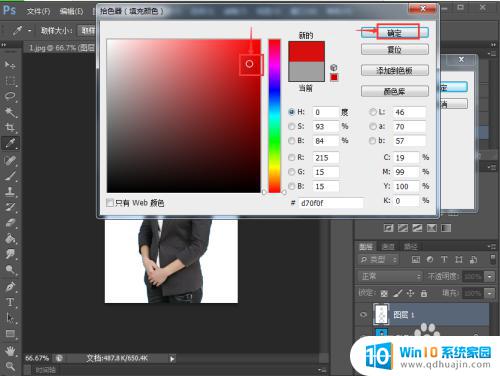
13.照片的背景色就变成了红色,是不是非常的方便。操作也很简单,一看就会哦,赶快试试吧。
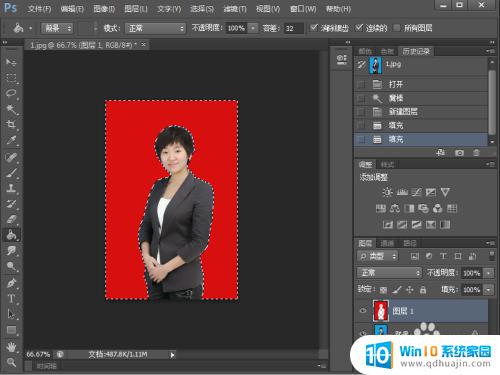
这就是如何更改图片背景颜色的全部内容,如果您有遇到这种情况,请按照这个方法进行解决,希望能够帮助到您。
ps如何更改图片背景颜色 PS如何修改照片背景颜色相关教程
热门推荐
电脑教程推荐
- 1 windows系统经常无响应,怎么弄 电脑桌面无响应怎么解决
- 2 windows电脑c盘怎么清理 Windows 清理C盘的步骤
- 3 磊科路由器桥接 磊科无线路由器桥接设置详解
- 4 u盘提示未格式化 raw RAW格式U盘无法格式化解决方法
- 5 笔记本新装win 10系统为什么无法连接wifi 笔记本无线网连不上如何解决
- 6 如何看win几系统 win几系统查看方法
- 7 wind10如何修改开机密码 电脑开机密码多久更改一次
- 8 windows电脑怎么连手机热点 手机热点连接笔记本电脑教程
- 9 win系统如何清理电脑c盘垃圾 Windows 如何解决C盘红色警告
- 10 iphone隐藏软件怎么显示出来 苹果手机应用隐藏教程
win10系统推荐
- 1 萝卜家园ghost win10 64位家庭版镜像下载v2023.04
- 2 技术员联盟ghost win10 32位旗舰安装版下载v2023.04
- 3 深度技术ghost win10 64位官方免激活版下载v2023.04
- 4 番茄花园ghost win10 32位稳定安全版本下载v2023.04
- 5 戴尔笔记本ghost win10 64位原版精简版下载v2023.04
- 6 深度极速ghost win10 64位永久激活正式版下载v2023.04
- 7 惠普笔记本ghost win10 64位稳定家庭版下载v2023.04
- 8 电脑公司ghost win10 32位稳定原版下载v2023.04
- 9 番茄花园ghost win10 64位官方正式版下载v2023.04
- 10 风林火山ghost win10 64位免费专业版下载v2023.04