就一个c盘不分可以吗 电脑硬盘C盘容量不够怎么分盘
更新时间:2024-04-06 16:49:29作者:jiang
在使用电脑的过程中,有时候会遇到硬盘C盘容量不够的情况,这时候我们可以考虑对硬盘进行分区来解决这个问题。有些人可能会疑惑,是否可以只使用一个C盘,而不进行分区呢?实际上虽然可以只使用一个C盘,但是这样做会对电脑的性能和数据管理造成一定的影响。合理地分区硬盘还是很有必要的。
操作方法:
1.鼠标移动到【此电脑】,右键->【管理】
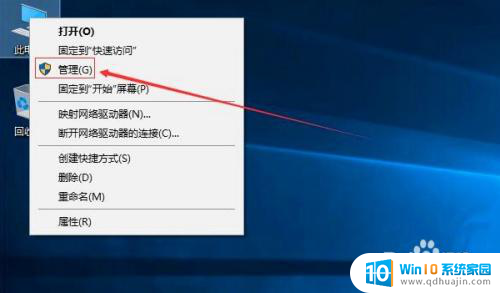
2.在管理界面,点击【储存】打开【磁盘管理】
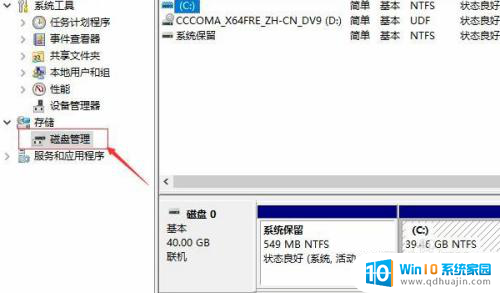
3.右边鼠标移动C盘上右键选择【压缩卷】
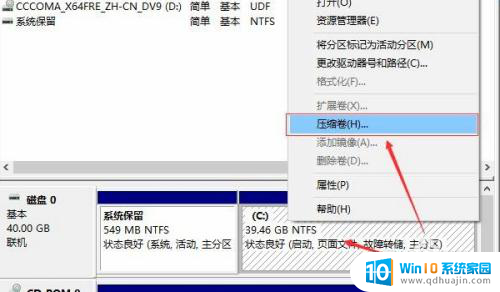
4.等待查询完成
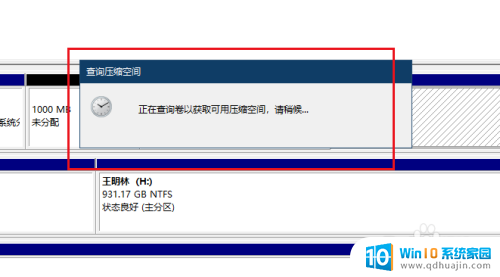
5.在弹出的窗口,输入您需要新建磁盘的大小。注意压缩空间量必须小于可用压缩空间大小,否则会失败
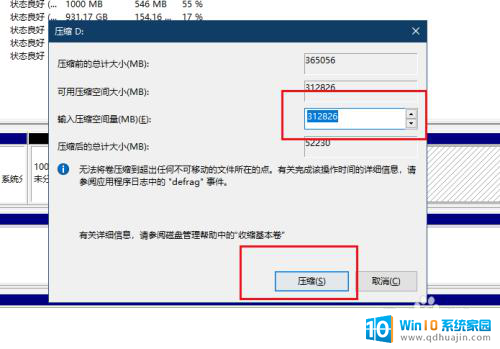
6.完成后,界面会出现一个黑色框1G未分配的磁盘
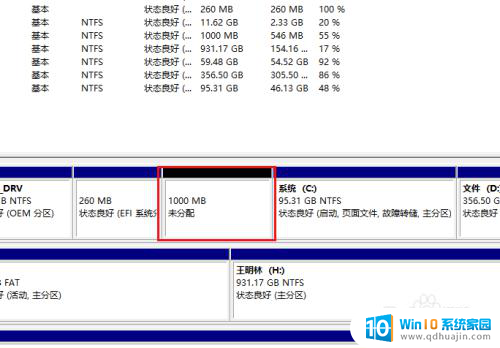
7.鼠标移动到未分配的磁盘上右键选择【新建简单卷】
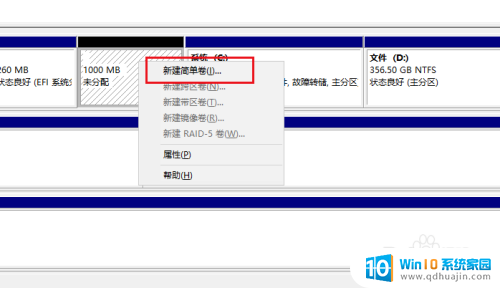
8.点击下一步
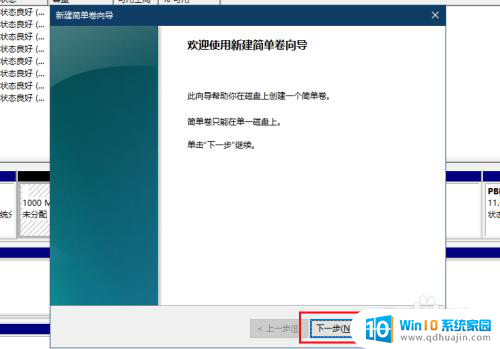
9.你可以修改磁盘空间大小,点击下一步
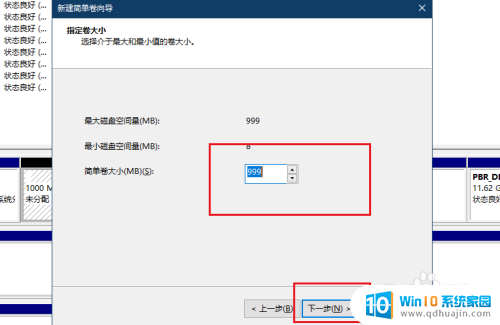
10.修改驱动器号
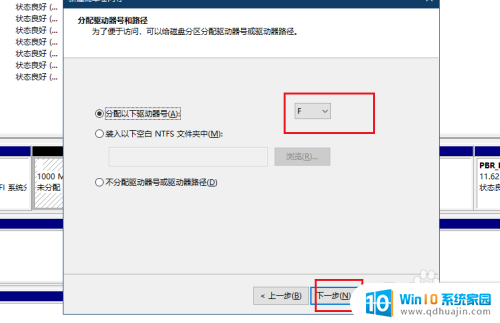
11.填写卷标
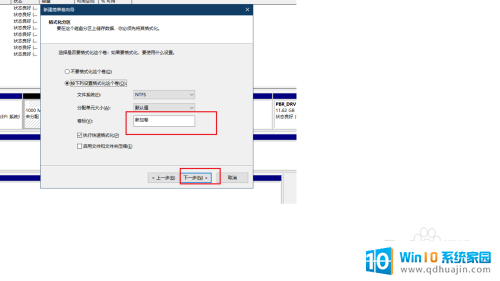
12.点击完成
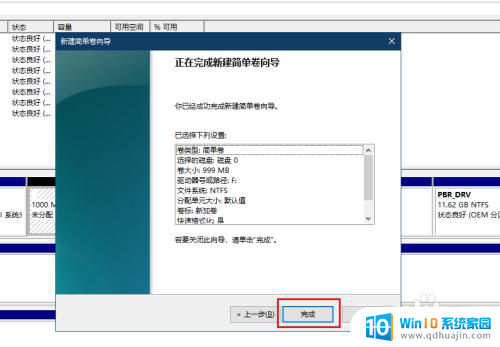
13.磁盘新建完成变成蓝色状态,打开文件管理器,可以看到新建的磁盘
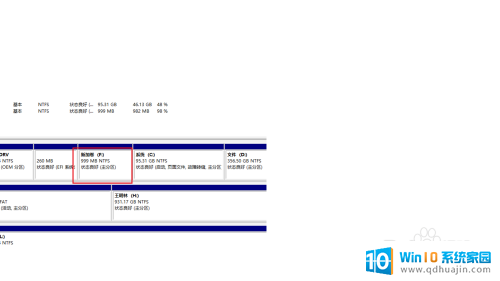
以上就是一个关于C盘不分区的全部内容,如果你遇到相同的问题,可以参考本文中介绍的步骤来进行修复,希望对大家有所帮助。
就一个c盘不分可以吗 电脑硬盘C盘容量不够怎么分盘相关教程
热门推荐
电脑教程推荐
win10系统推荐
- 1 萝卜家园ghost win10 64位家庭版镜像下载v2023.04
- 2 技术员联盟ghost win10 32位旗舰安装版下载v2023.04
- 3 深度技术ghost win10 64位官方免激活版下载v2023.04
- 4 番茄花园ghost win10 32位稳定安全版本下载v2023.04
- 5 戴尔笔记本ghost win10 64位原版精简版下载v2023.04
- 6 深度极速ghost win10 64位永久激活正式版下载v2023.04
- 7 惠普笔记本ghost win10 64位稳定家庭版下载v2023.04
- 8 电脑公司ghost win10 32位稳定原版下载v2023.04
- 9 番茄花园ghost win10 64位官方正式版下载v2023.04
- 10 风林火山ghost win10 64位免费专业版下载v2023.04