u盘看不到盘符 U盘插入电脑没有反应找不到解决方法
更新时间:2023-08-10 16:49:01作者:yang
u盘看不到盘符,现在随着科技进步,U盘已成为人们日常工作和娱乐中不可或缺的工具,但是在使用过程中,我们有时会遇到一些问题。比如插入电脑后U盘没有反应,无法显示盘符等情况。这时很多人会感到困扰,不知道如何解决。别担心下面我们将为大家介绍几种解决方法,帮助大家快速解决问题。
方法如下:
1.插入U盘,找到电脑的计算机图标,右击鼠标。弹出右键栏,选择这里面的管理。
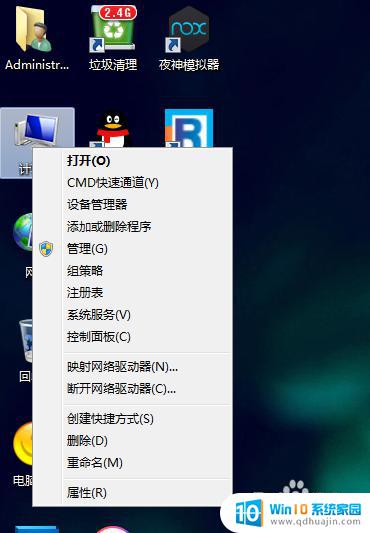
2.在弹出的管理对话中找到存储下面的磁盘管理,点击打开,会对电脑的磁盘进行扫描。
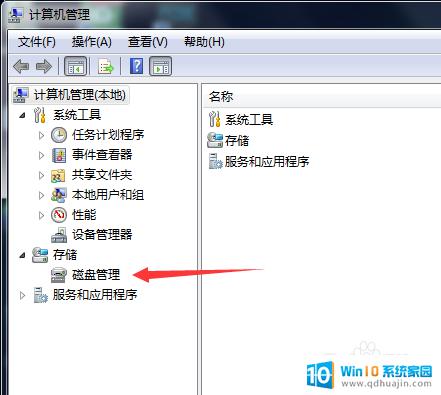
3.这里可以显示电脑接入的存储设备,我们在这里面找到可移动磁盘。这个就是我们插入的U盘,然后进行下一步。
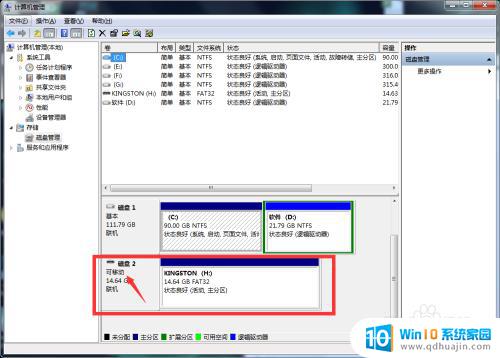
4.把鼠标放到这个可移动磁盘的位置,右击鼠标。在这菜单中选择更改驱动器号和路径,进入下一个对话框。
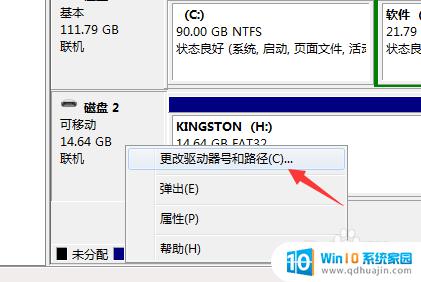
5.在这个对话框中,选择更改按钮,进行盘符的修改,进入更改的界面。
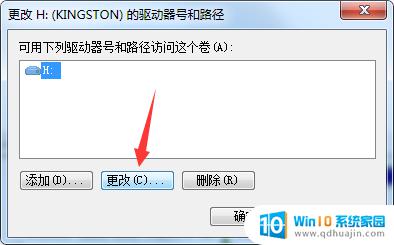
6.在更改盘符里面,点击这边的小三角形,选择和电脑已有的盘符不重复的盘符,然后继续下一步。
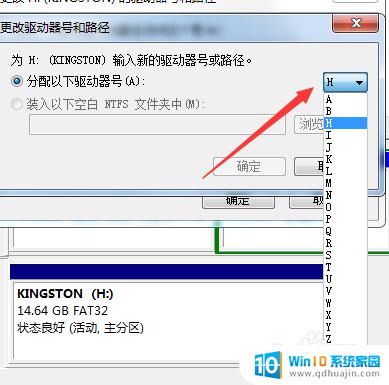
7.选择好后点击确定,这时候会有个提示。问是否更改,更改了原来引用的路径就会消失,点击确定。
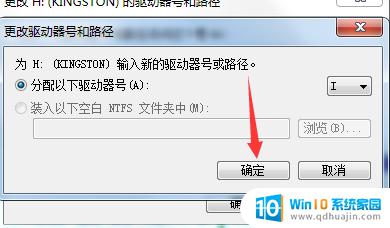
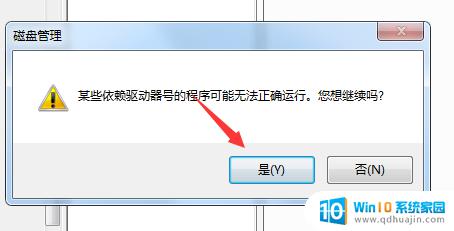
8.这样我们就更改完盘符了,我们打开计算机,看是否显示出来,这样U盘就显示在这里面了。
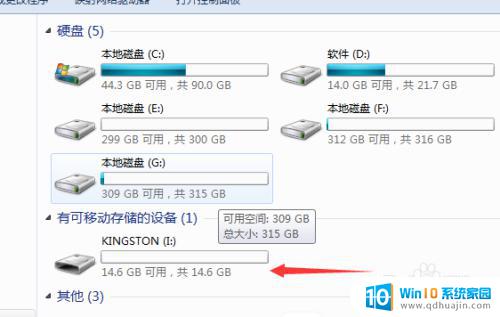
以上就是U盘无法显示盘符的全部内容,如果您遇到此问题,可以按照以上步骤操作,希望这些方法能够帮助到您。
u盘看不到盘符 U盘插入电脑没有反应找不到解决方法相关教程
热门推荐
电脑教程推荐
- 1 windows系统经常无响应,怎么弄 电脑桌面无响应怎么解决
- 2 windows电脑c盘怎么清理 Windows 清理C盘的步骤
- 3 磊科路由器桥接 磊科无线路由器桥接设置详解
- 4 u盘提示未格式化 raw RAW格式U盘无法格式化解决方法
- 5 笔记本新装win 10系统为什么无法连接wifi 笔记本无线网连不上如何解决
- 6 如何看win几系统 win几系统查看方法
- 7 wind10如何修改开机密码 电脑开机密码多久更改一次
- 8 windows电脑怎么连手机热点 手机热点连接笔记本电脑教程
- 9 win系统如何清理电脑c盘垃圾 Windows 如何解决C盘红色警告
- 10 iphone隐藏软件怎么显示出来 苹果手机应用隐藏教程
win10系统推荐
- 1 萝卜家园ghost win10 64位家庭版镜像下载v2023.04
- 2 技术员联盟ghost win10 32位旗舰安装版下载v2023.04
- 3 深度技术ghost win10 64位官方免激活版下载v2023.04
- 4 番茄花园ghost win10 32位稳定安全版本下载v2023.04
- 5 戴尔笔记本ghost win10 64位原版精简版下载v2023.04
- 6 深度极速ghost win10 64位永久激活正式版下载v2023.04
- 7 惠普笔记本ghost win10 64位稳定家庭版下载v2023.04
- 8 电脑公司ghost win10 32位稳定原版下载v2023.04
- 9 番茄花园ghost win10 64位官方正式版下载v2023.04
- 10 风林火山ghost win10 64位免费专业版下载v2023.04