电脑打开图片提示内存不足怎么回事 电脑显示内存不足无法打开图片怎么办
更新时间:2024-01-06 16:50:17作者:yang
当我们在电脑上打开图片时,有时会遇到一个令人困扰的问题:内存不足,这种情况下,我们将无法顺利打开图片,这对于我们来说无疑是一种烦恼。为什么会出现内存不足的提示呢?究竟该如何解决这个问题呢?本文将为大家解答这些疑惑,并提供一些解决方法,帮助大家轻松应对电脑内存不足的情况。
具体步骤:
1.鼠标右键电脑图标,点击属性。
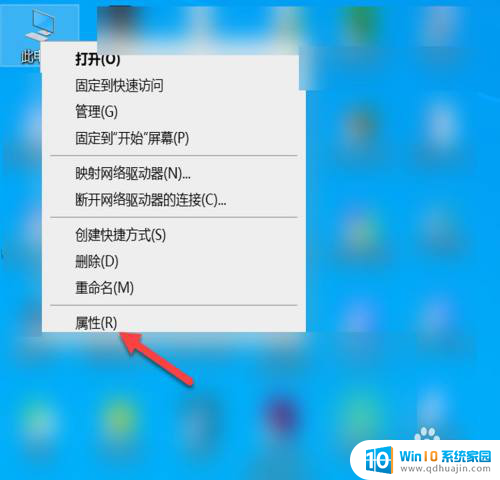
2.点击高级系统设置。
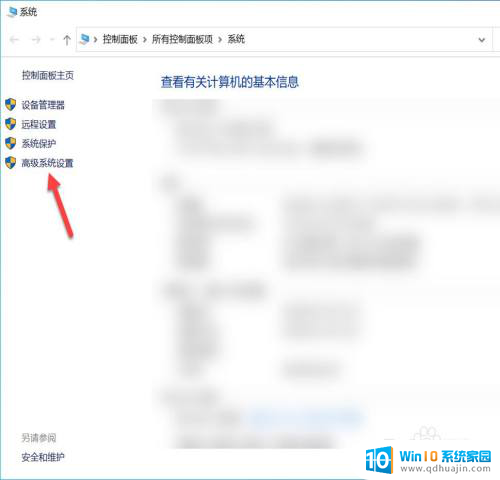
3.进入系统设置界面,点击环境变量。
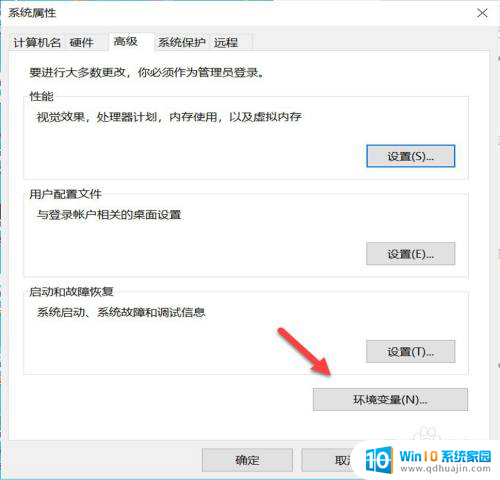
4.在环境变量界面,点击TMP。
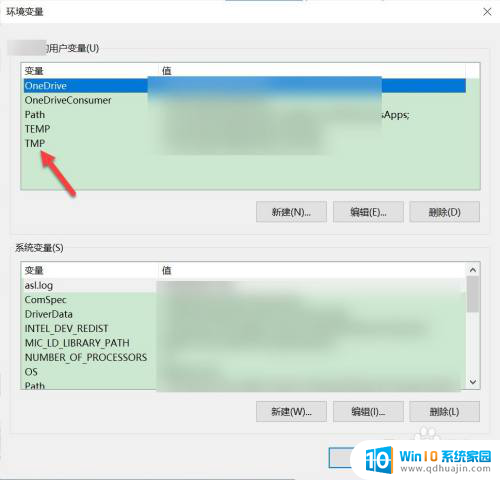
5.在编辑用户变量界面,点击浏览目录。
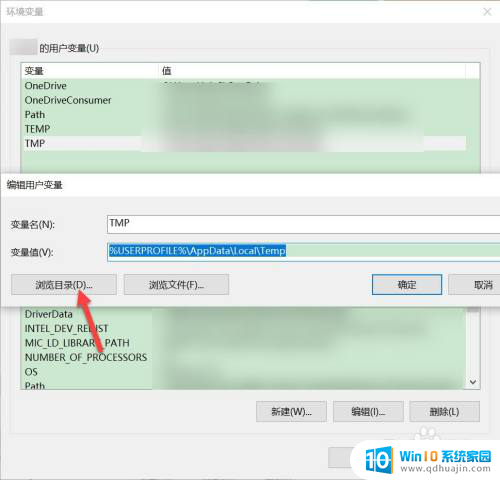
6.跳出浏览文件夹界面,选择一个空间更大的磁盘。点击确定,再打开图片即可。
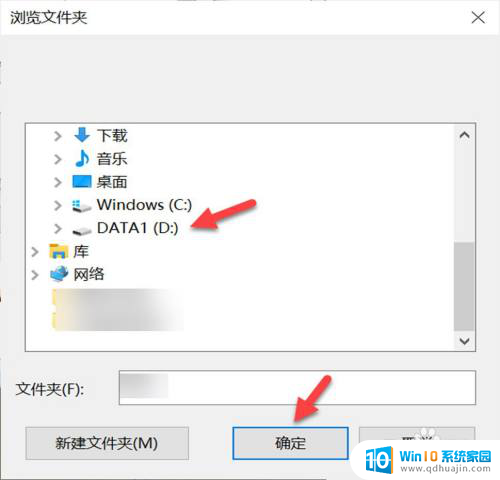
以上就是电脑打开图片提示内存不足的解决方法,希望对遇到相同问题的用户有所帮助。请按照以上步骤进行修复:
电脑打开图片提示内存不足怎么回事 电脑显示内存不足无法打开图片怎么办相关教程
热门推荐
电脑教程推荐
win10系统推荐
- 1 萝卜家园ghost win10 64位家庭版镜像下载v2023.04
- 2 技术员联盟ghost win10 32位旗舰安装版下载v2023.04
- 3 深度技术ghost win10 64位官方免激活版下载v2023.04
- 4 番茄花园ghost win10 32位稳定安全版本下载v2023.04
- 5 戴尔笔记本ghost win10 64位原版精简版下载v2023.04
- 6 深度极速ghost win10 64位永久激活正式版下载v2023.04
- 7 惠普笔记本ghost win10 64位稳定家庭版下载v2023.04
- 8 电脑公司ghost win10 32位稳定原版下载v2023.04
- 9 番茄花园ghost win10 64位官方正式版下载v2023.04
- 10 风林火山ghost win10 64位免费专业版下载v2023.04