win11如何调整刷新率 win11显示器刷新率设置方法
更新时间:2024-11-02 16:53:37作者:jiang
Win11作为最新的Windows操作系统,带来了许多新的功能和调整选项,其中调整显示器的刷新率是一个让不少用户感兴趣的功能之一。通过简单的设置,用户可以根据自己的需求和喜好来调整显示器的刷新率,以获得更加流畅和清晰的显示效果。接下来我们将介绍如何在Win11中调整显示器的刷新率,让您轻松享受高品质的显示体验。
win11如何调整刷新率第一步,点击底部任务栏的“开始菜单”
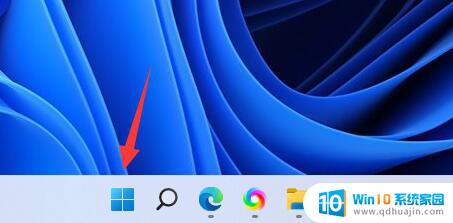
第二步,打开其中的“设置”面板。
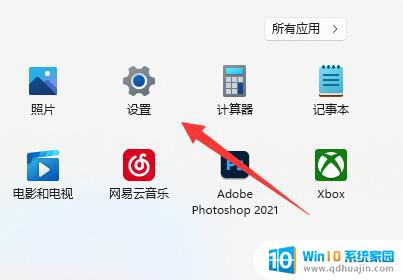
第三步,打开右边栏的“显示”设置。
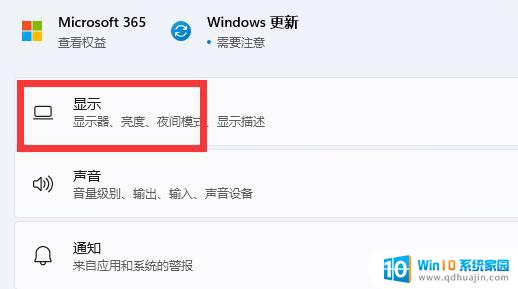
第四步,打开相关设置下的“高级显示”选项。
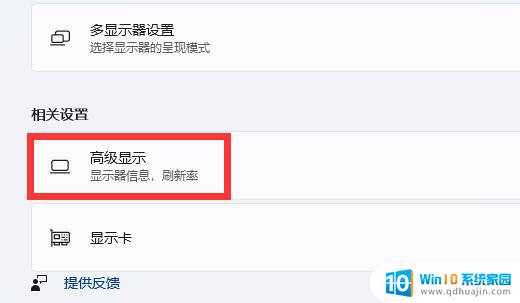
第五步,在下面找到“选择刷新率”。点击右边的选单。
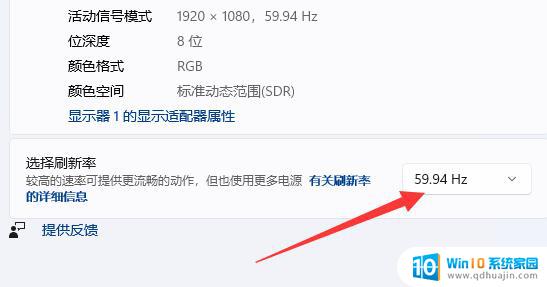
第六步,展开后就能修改显示器的hz刷新率了。
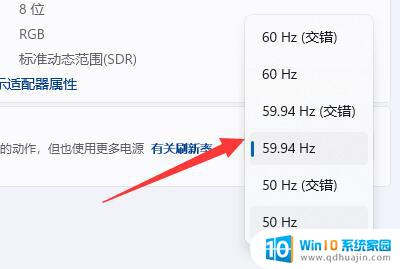
以上就是win11如何调整刷新率的全部内容,如果有遇到这种情况,那么你就可以根据小编的操作来进行解决,非常的简单快速,一步到位。
win11如何调整刷新率 win11显示器刷新率设置方法相关教程
热门推荐
win11系统教程推荐
- 1 win11文件无权限访问怎么办 Win11显示无权访问文档如何处理
- 2 win11显示调整不了分辨率 win11显示器分辨率调节不了
- 3 win11键盘回车打开软件 Win11运行窗口快捷键设置方法
- 4 如何访问win11共享 Win11两台电脑如何设置共享文件夹
- 5 win11安全选项卡怎么设置权限 Windows11如何设置应用程序访问权限
- 6 win11鼠标箭头改 Win11电脑鼠标箭头指针样式怎么调整
- 7 win11打开程序弹框 Win11打开软件弹窗怎么办
- 8 win11c盘用户文件夹修改为英文 Win11怎么把C盘用户改为英文显示
- 9 win11文件共享 smb1 Win11轻松实现文件和资料共享
- 10 win11右下角连接是个小地球 Win11无法连接无线网络怎么解决
win11系统推荐
- 1 雨林木风ghost win11 64位专业破解版v2023.04
- 2 番茄花园ghost win11 64位官方纯净版v2023.04
- 3 技术员联盟windows11 64位旗舰免费版v2023.04
- 4 惠普笔记本win7 64位专业免激活版v2023.04
- 5 风林火山ghost win11 64位专业稳定版v2023.04
- 6 电脑公司win11 64位正式旗舰版v2023.04
- 7 系统之家ghost win11 64位简体中文版下载v2023.04
- 8 萝卜家园ghost win11 64位装机纯净版下载v2023.04
- 9 深度技术ghost win11 64位正式免激活版下载v2023.04
- 10 电脑公司Windows11 64位官方纯净版v2023.04