win7怎么连接蓝牙设备 win7电脑蓝牙打开方法
更新时间:2023-10-19 16:53:25作者:yang
win7怎么连接蓝牙设备,在现代社会蓝牙设备已经成为我们生活中不可或缺的一部分,而对于使用Windows 7操作系统的用户来说,连接蓝牙设备可能是一个相对陌生的过程。幸运的是Win7提供了简便的方法来连接蓝牙设备,让我们能够享受到无线连接的便利。接下来本文将介绍Win7连接蓝牙设备的方法,以及打开蓝牙的步骤,帮助您轻松实现设备之间的互联互通。
具体方法:
1.打开电脑,点击工具栏的【开始】,再点击【控制面板】
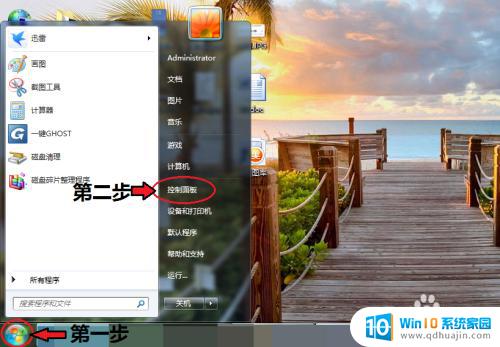
2.进入控制面板页面,点击【网络和共享中心】
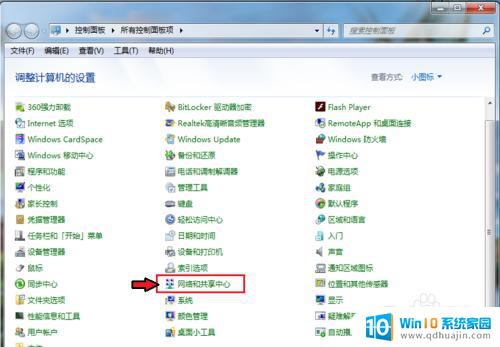
3.进入页面,点击【更改适配器设置】
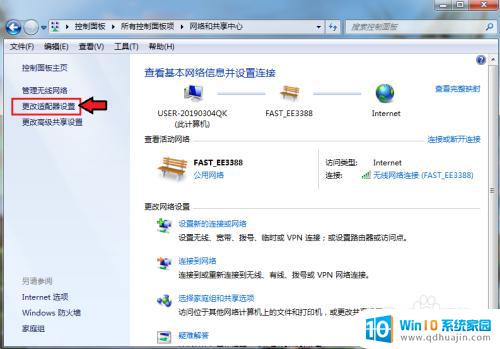
4.进入页面,鼠标右击,点击蓝牙,出现对话框,点击【属性】。
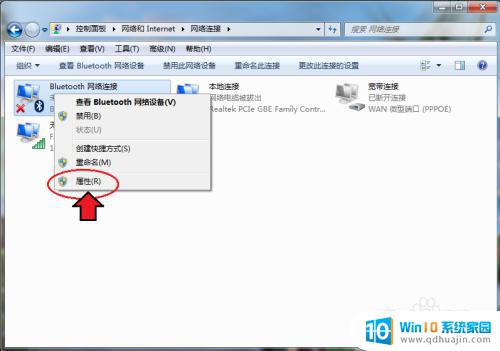
5.出现对话框,点击【Bluetooth】,再点击【Bluetooth设置】。
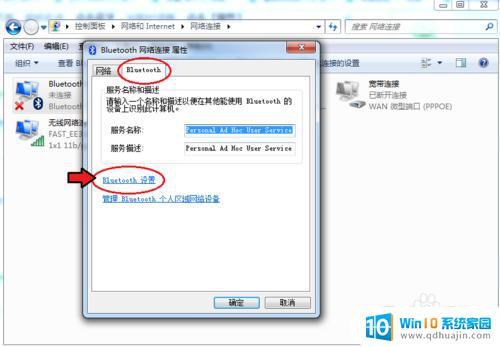
6.在连接下方,把三个选项都打钩:【允许Bluetooth设备连接到此计算机】、【新Bluetooth设备要连接时通知我】、【在通知区域显示Bluetooth图标】。
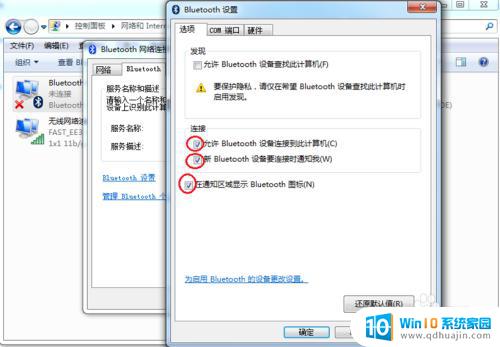
7.完成后,再点击【确定】这样电脑的蓝牙就打开了。
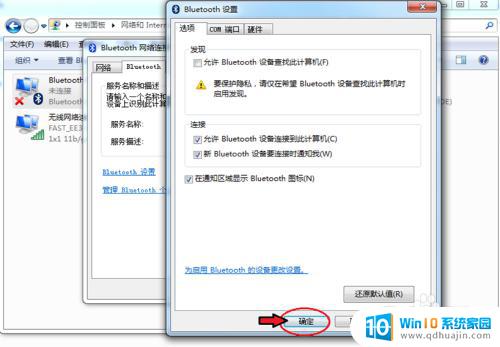
以上就是如何在win7中连接蓝牙设备的全部内容,如果你也遇到了同样的问题,请参照小编的方法进行处理,希望这对大家有所帮助。
win7怎么连接蓝牙设备 win7电脑蓝牙打开方法相关教程
热门推荐
win7系统教程推荐
- 1 win 7怎么设置系统还原点 win7笔记本恢复出厂设置快捷键
- 2 windows7系统截图工具快捷键 Win7系统截图快捷键教程
- 3 win7系统怎么查主板型号 win7主板型号查看方法
- 4 win7添加不了打印机 win7无法添加网络打印机怎么办
- 5 win7怎么连有线耳机 Win7耳机插入后无声音怎么办
- 6 window7怎么联网 Win7无线上网和宽带上网设置教程
- 7 固态硬盘 win7 win7系统固态硬盘优化设置教程
- 8 win7 怎么共享文件 Win7如何在局域网内共享文件
- 9 win7电脑蓝牙怎么连接音响 Win7连接蓝牙音箱教程
- 10 windows7怎么缩小桌面图标 怎样在电脑桌面上缩小图标
win7系统推荐