计算机无法连接到无线网络 电脑无法连接到无线网络的解决方案
计算机无法连接到无线网络,随着科技的不断进步,计算机已经成为我们生活中不可或缺的一部分,在使用计算机的过程中,我们有时会遇到一些问题,其中之一就是无法连接到无线网络。当我们急需上网时,这个问题可能会给我们带来不便。幸运的是我们可以采取一些解决方案来解决这个问题。在本文中我们将探讨一些电脑无法连接到无线网络的解决方案,帮助我们迅速恢复网络连接,继续享受互联网带来的便利。
具体方法:
1.首先检查无线网卡是打开状态。如果关闭请打开。
打开无线网卡方法,首先打开“控制面板”>“网络和Internet”
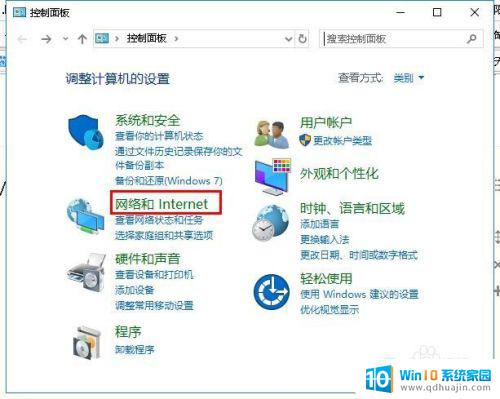
2.然后点击打开“网络和共享中心”然后点击“更改适配器设置”
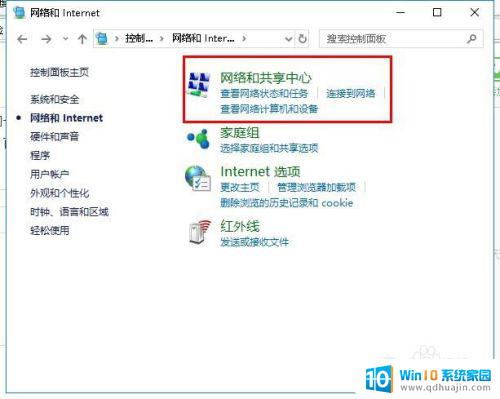
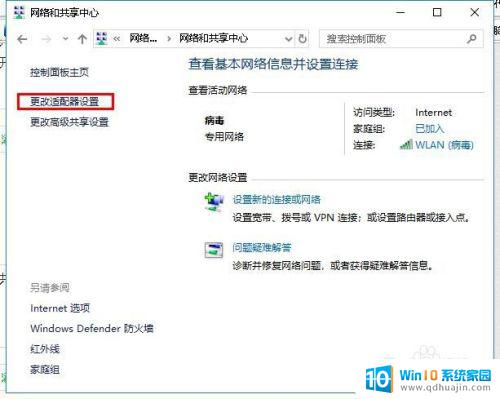
3.在打开“网络连接”界面,右击“WLAN”点击“启用”,如图所示
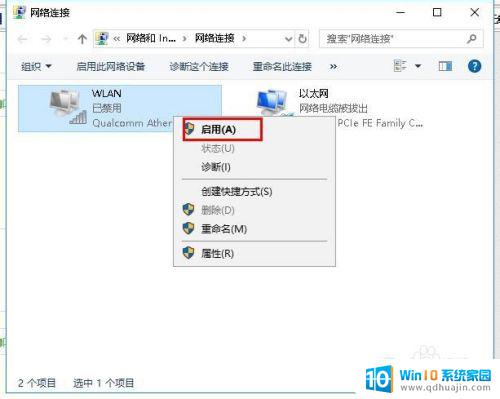
4.检查电脑能不能连接到无线网,如果不能,请继续阅读。
回到桌面,右击“此电脑”点击“管理”,如图所示
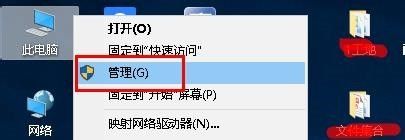
5.在打开界面找到“服务和应用程序”并展开,选择“服务”。
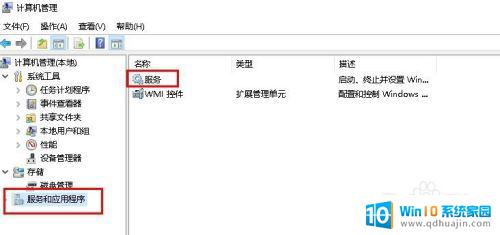
6.在服务右侧页面中,找到“WLAN AutoConfig”并点击“重新启动”
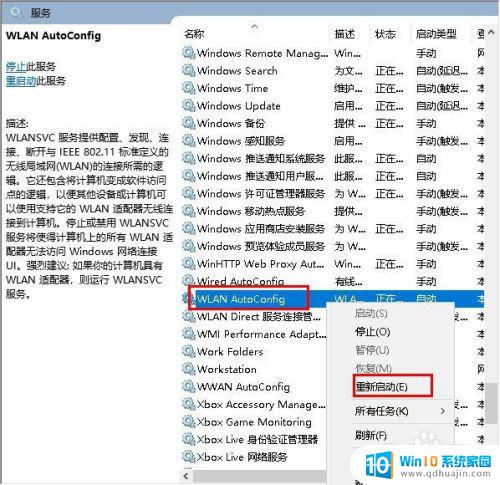
7.这样电脑是不是可以连接无线网了呢?如果还是不行,则需要更新网卡驱动。
打开“计算机管理”打开“设备管理器”,然后点击“网络适配器”对里面的网卡驱动检查并更新。
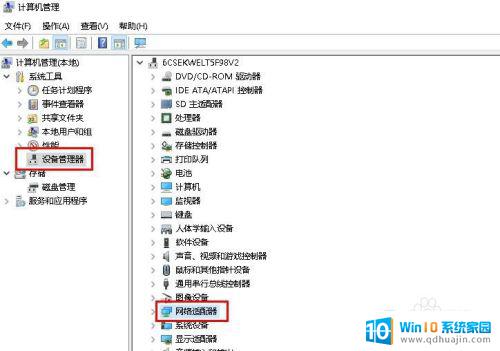

8.在打开更新驱动程序界面点击“自动搜索更新的驱动程序软件”进行更新。
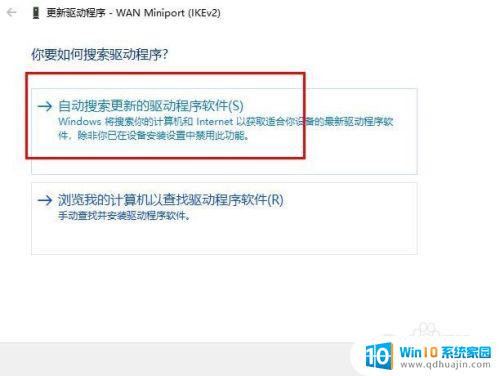
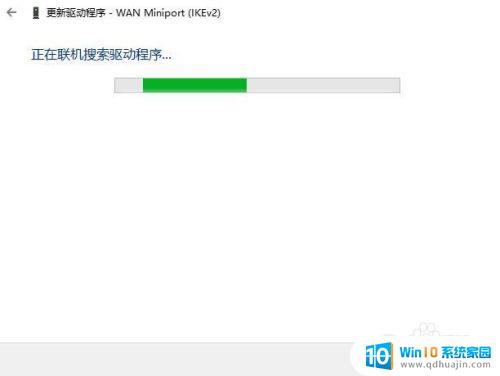
9.也可以下载驱动更新软件,进行网卡更新检测。
以上就是计算机无法连接到无线网络,希望能给帮大家。
以上是关于无法连接无线网络的所有内容,如果您遇到这种情况,可以按照小编提供的方法进行解决,希望这些方法能够帮助到大家。
计算机无法连接到无线网络 电脑无法连接到无线网络的解决方案相关教程
热门推荐
电脑教程推荐
- 1 windows系统经常无响应,怎么弄 电脑桌面无响应怎么解决
- 2 windows电脑c盘怎么清理 Windows 清理C盘的步骤
- 3 磊科路由器桥接 磊科无线路由器桥接设置详解
- 4 u盘提示未格式化 raw RAW格式U盘无法格式化解决方法
- 5 笔记本新装win 10系统为什么无法连接wifi 笔记本无线网连不上如何解决
- 6 如何看win几系统 win几系统查看方法
- 7 wind10如何修改开机密码 电脑开机密码多久更改一次
- 8 windows电脑怎么连手机热点 手机热点连接笔记本电脑教程
- 9 win系统如何清理电脑c盘垃圾 Windows 如何解决C盘红色警告
- 10 iphone隐藏软件怎么显示出来 苹果手机应用隐藏教程
win10系统推荐
- 1 萝卜家园ghost win10 64位家庭版镜像下载v2023.04
- 2 技术员联盟ghost win10 32位旗舰安装版下载v2023.04
- 3 深度技术ghost win10 64位官方免激活版下载v2023.04
- 4 番茄花园ghost win10 32位稳定安全版本下载v2023.04
- 5 戴尔笔记本ghost win10 64位原版精简版下载v2023.04
- 6 深度极速ghost win10 64位永久激活正式版下载v2023.04
- 7 惠普笔记本ghost win10 64位稳定家庭版下载v2023.04
- 8 电脑公司ghost win10 32位稳定原版下载v2023.04
- 9 番茄花园ghost win10 64位官方正式版下载v2023.04
- 10 风林火山ghost win10 64位免费专业版下载v2023.04