怎么投屏在笔记本电脑 手机如何通过投屏软件连接到笔记本电脑
更新时间:2024-02-11 16:56:43作者:yang
如今随着科技的不断进步,投屏已经成为了我们生活中不可或缺的一部分,无论是想要在大屏幕上观看电影、分享照片,还是在工作或学习中需要展示内容,投屏都能帮助我们实现这些需求。而对于笔记本电脑用户来说,如何将手机通过投屏软件连接到笔记本电脑成为了一个热门话题。在这篇文章中我们将探讨一些简便的方法,帮助您顺利实现手机投屏到笔记本电脑的愿望。无论您是想享受更大屏幕的视觉体验,还是想更方便地进行工作或学习,投屏都将成为您的得力助手。
步骤如下:
1.首先先调整电脑设置。点击左下角“开始”,然后点击设置。
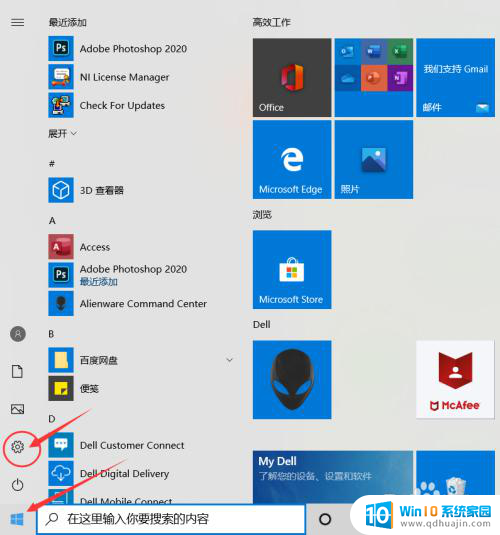
2.进入设置后点击“系统”
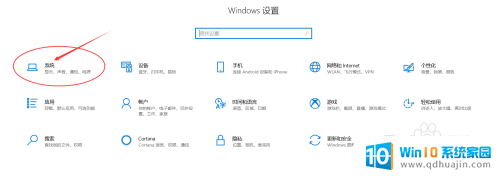
3.点击“投影到此电脑”。
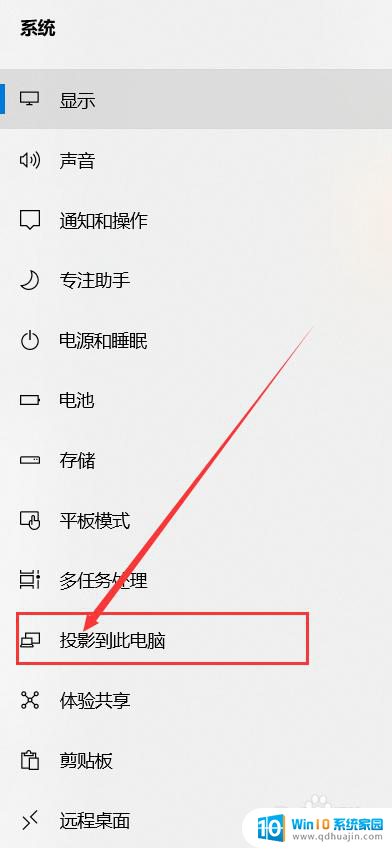
4.打开“所有位置都可用”。
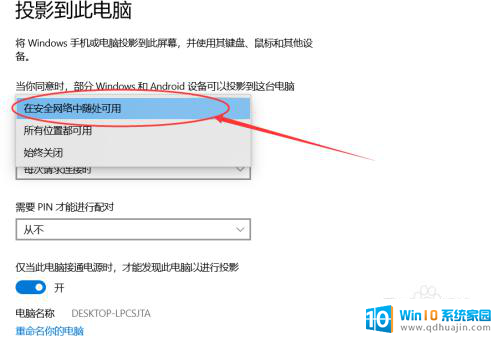
5.接下来设置手机。点击设置,进去后点击“更多连接”。
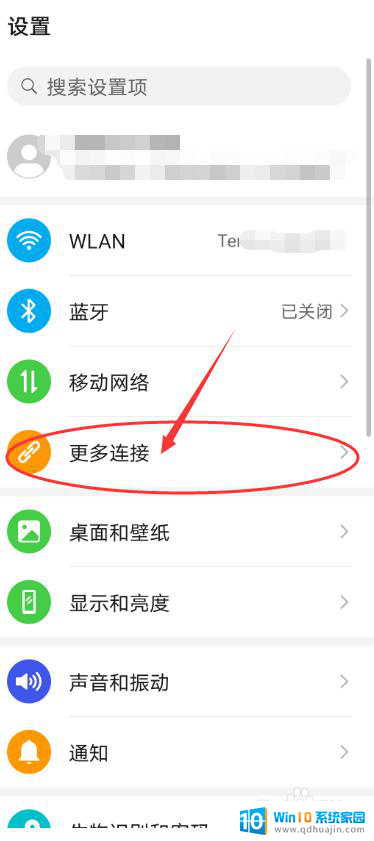
6.点击“手机投屏”。
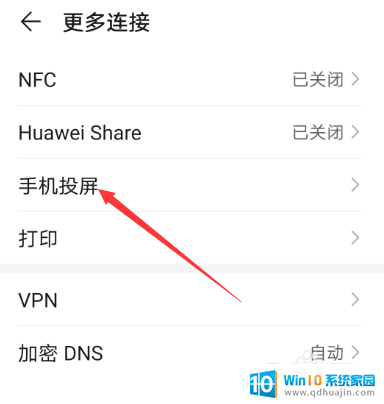
7.把“无线投屏”的开关打开。
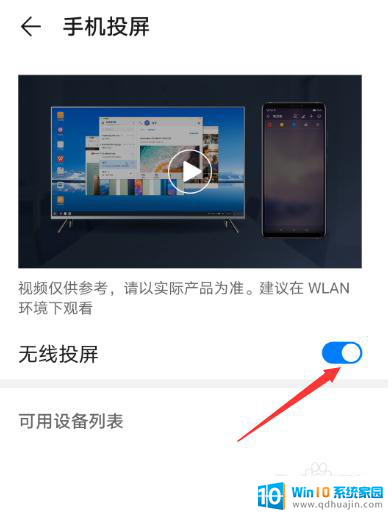
8.接下来可以看到可连接的之前设置好的电脑。
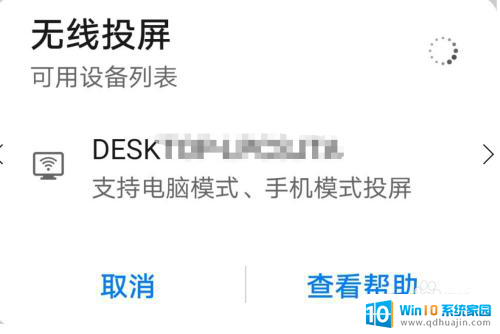
9.点击可连接的电脑后,电脑右下角出现连接提示。点击即可实现投屏到笔记本电脑上。
以上就是如何在笔记本电脑上投屏的全部内容,如果出现这种现象,不妨根据小编的方法来解决,希望对大家有所帮助。
怎么投屏在笔记本电脑 手机如何通过投屏软件连接到笔记本电脑相关教程
热门推荐
电脑教程推荐
win10系统推荐
- 1 萝卜家园ghost win10 64位家庭版镜像下载v2023.04
- 2 技术员联盟ghost win10 32位旗舰安装版下载v2023.04
- 3 深度技术ghost win10 64位官方免激活版下载v2023.04
- 4 番茄花园ghost win10 32位稳定安全版本下载v2023.04
- 5 戴尔笔记本ghost win10 64位原版精简版下载v2023.04
- 6 深度极速ghost win10 64位永久激活正式版下载v2023.04
- 7 惠普笔记本ghost win10 64位稳定家庭版下载v2023.04
- 8 电脑公司ghost win10 32位稳定原版下载v2023.04
- 9 番茄花园ghost win10 64位官方正式版下载v2023.04
- 10 风林火山ghost win10 64位免费专业版下载v2023.04