怎样重置win10系统 win10系统恢复出厂设置步骤
怎样重置win10系统,Win10系统作为目前最流行的操作系统之一,为我们带来了许多便捷的使用体验,但是随着时间的增长和使用的频繁,系统难免会出现各种问题,如蓝屏、卡顿、病毒等。为了解决这些问题,我们也可以选择重置Win10系统,即恢复出厂设置,来达到如最初安装系统时的状态,那么该如何进行呢?下面就为大家介绍如何重置Win10系统步骤。
win10系统恢复出厂设置步骤
1.可以进入系统的情况下重置方法(重置系统删除所有文件和驱动才能达到最优的效果,如果有重要文件请提前备份到U盘或者上传网盘)
点击微软窗口图标(左下角)----设置----更新和安全----恢复----开始----删除所有内容----文件和驱动删除按钮打开----确认----重置
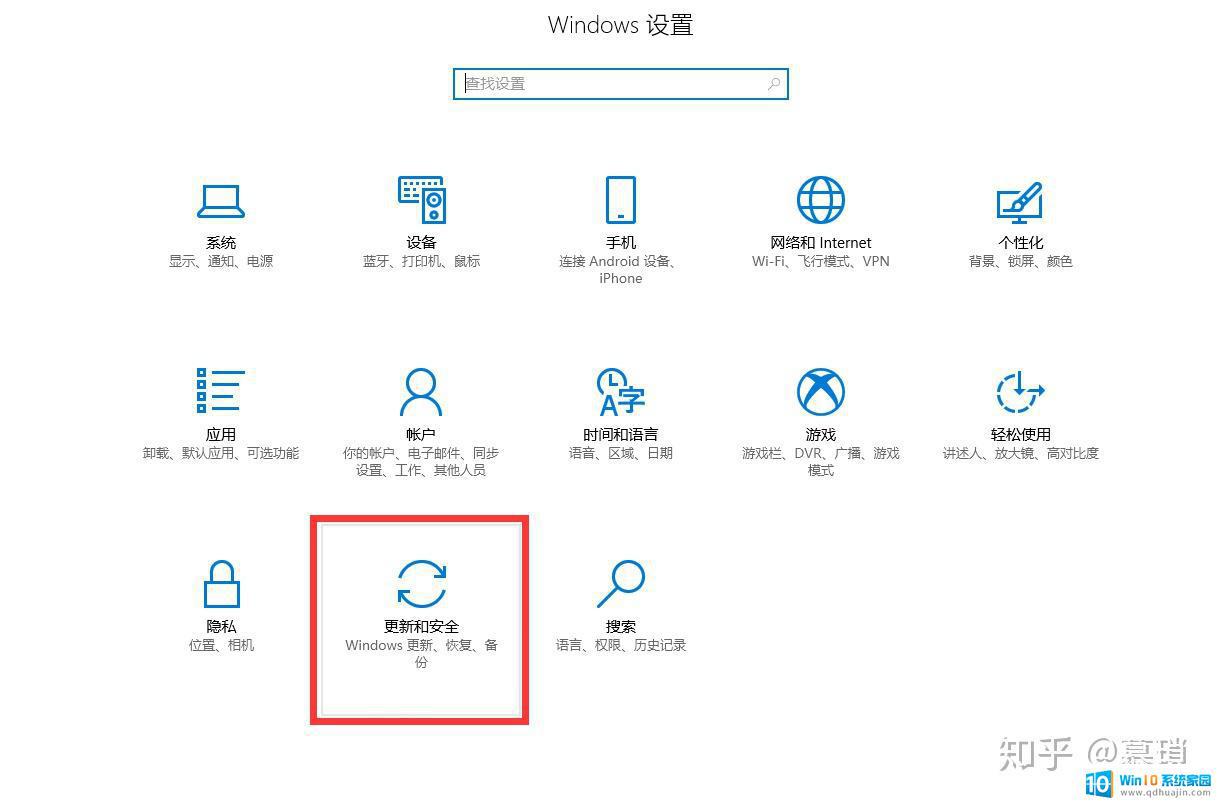
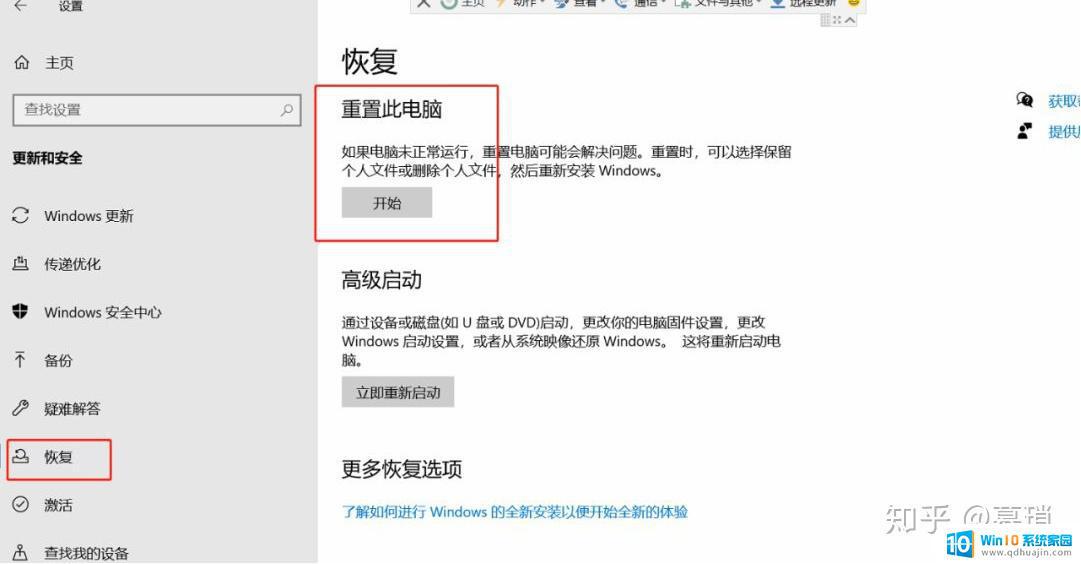
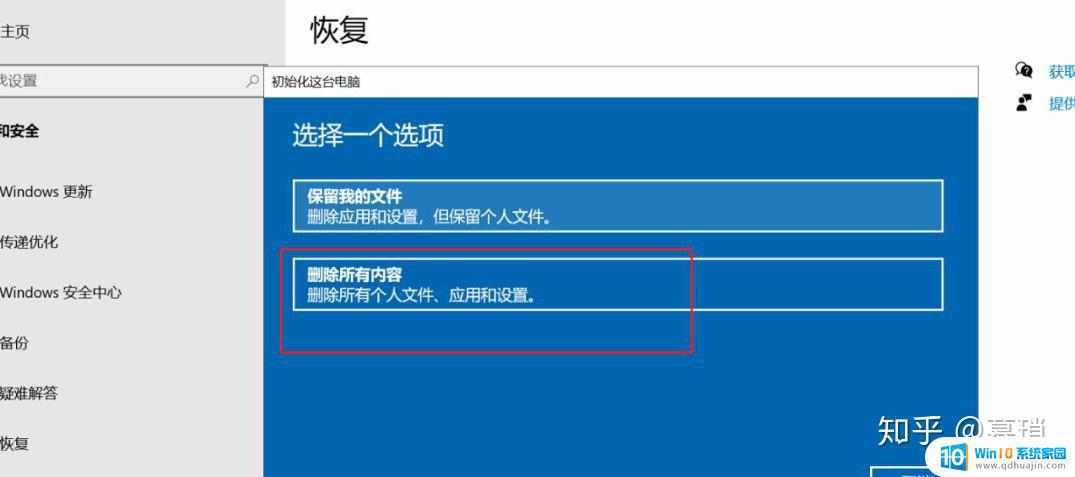
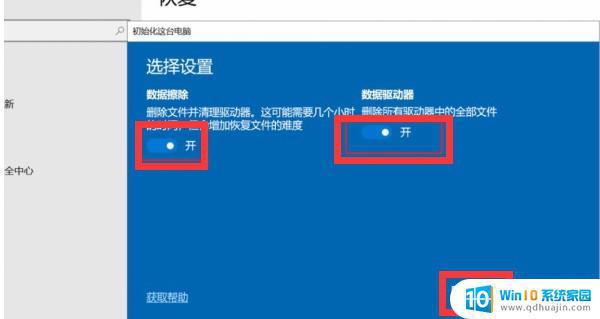
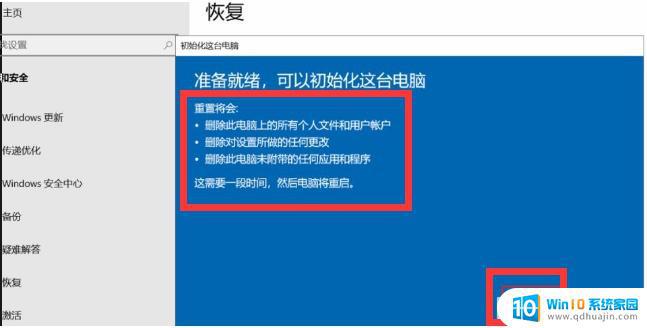
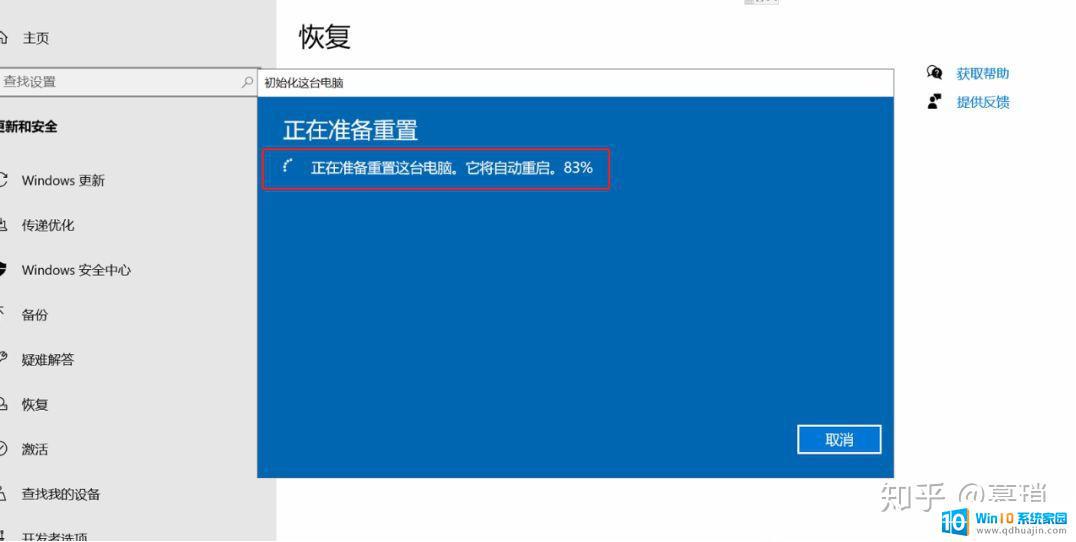
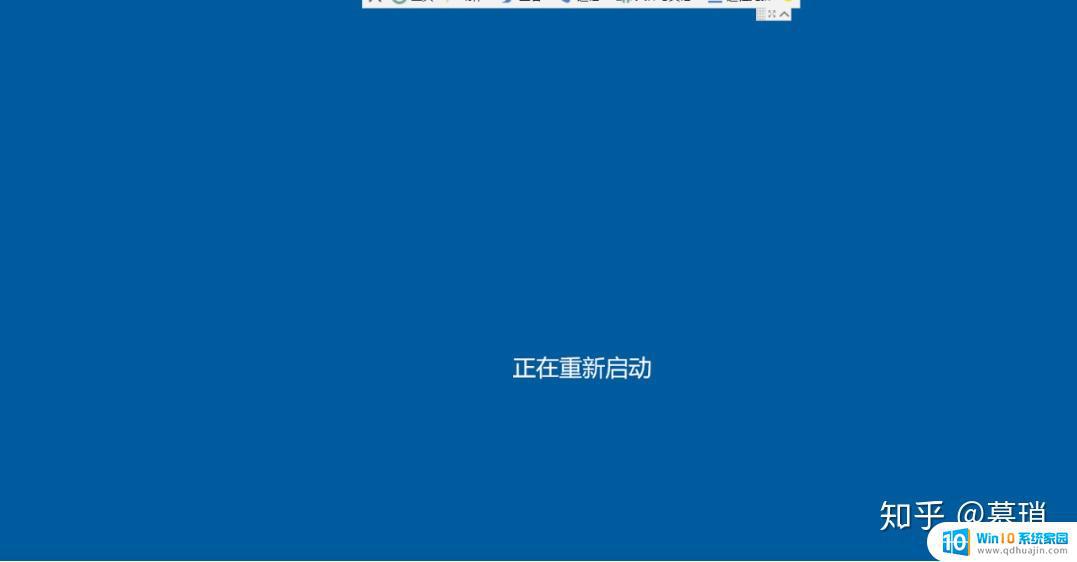

2.无法进入系统的情况下重置(重置必须删除所有文件和驱动才能达到最优效果,如果有重要文件可以去附近电脑维修店之类进行数据备份.然后重置)
反复操作开关机,插好电源按开机键十秒左右,所有指示灯熄灭那刻松手,然后重新按一下开机键开机,反复操作直到出现蓝色恢复界面,开始重置(这种蓝色恢复界面是随机出现的,有的时候操作一次开关机就会触发恢复程序,有时候可能操作几十次才会出现,请耐心一点反复操作哦)
恢复界面出现后,点击高级选项/查看更多选项----疑难解答----删除所有内容----删除文件并清理驱动----重置
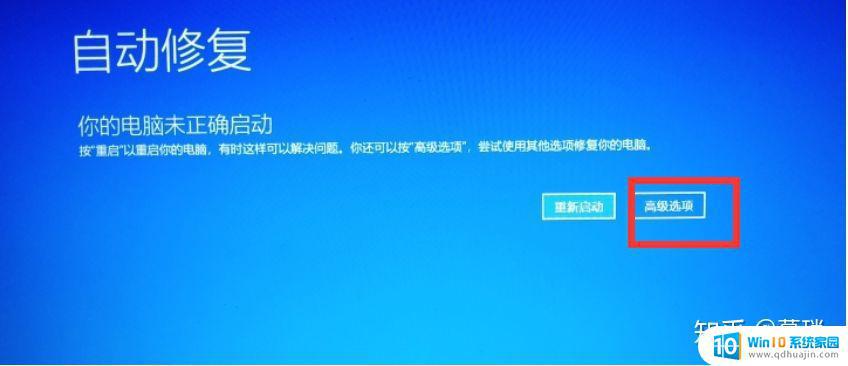
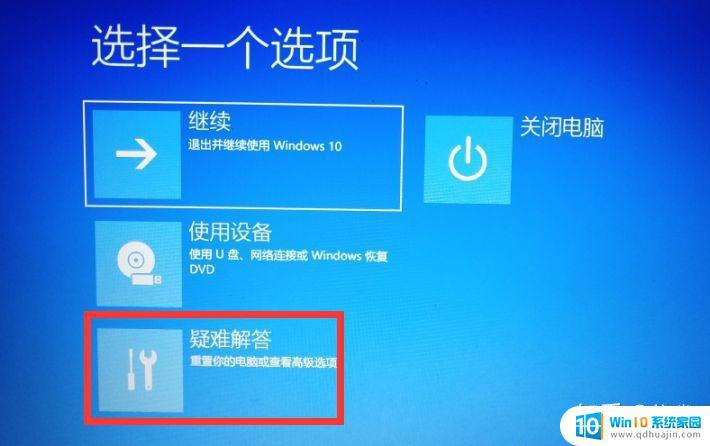
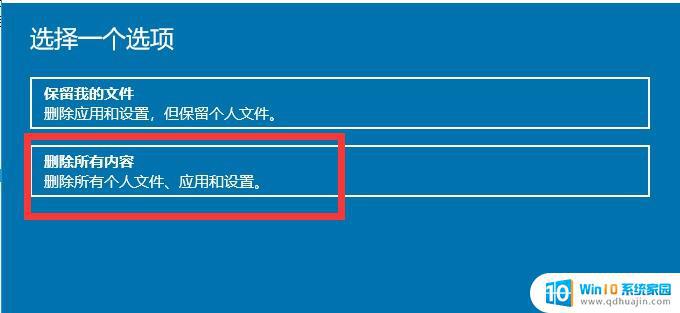
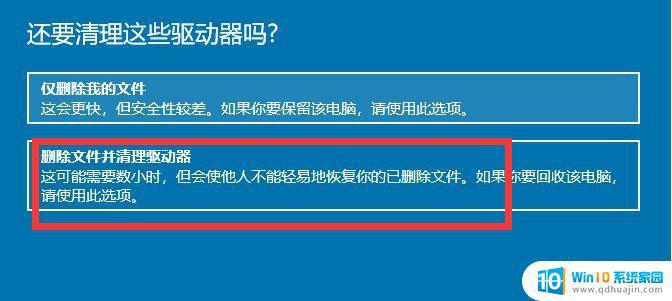
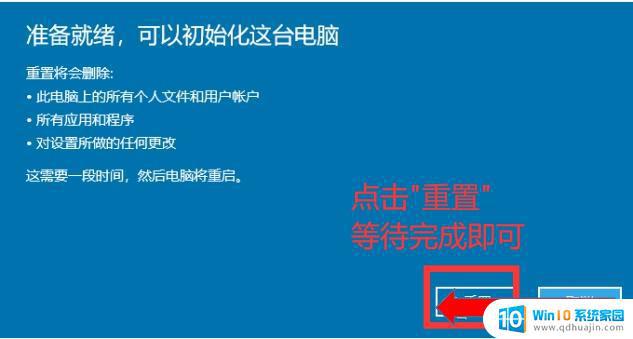

重置Win10系统和恢复出厂设置都是解决系统问题常用的方法,但是重置系统会删除所有用户数据和安装的程序,需要备份重要资料;恢复出厂设置则会还原到初始状态,但保留用户文件。在操作前最好备份数据,否则造成不可挽回的损失。
怎样重置win10系统 win10系统恢复出厂设置步骤相关教程
热门推荐
win10系统教程推荐
- 1 win10鼠标移动会卡顿 win10系统鼠标卡顿怎么解决
- 2 win10显示引用的账户当前已锁定 win10账户被锁定无法登录
- 3 恢复windows10系统 Win10系统怎么进行恢复操作
- 4 win10发送快捷方式到桌面不能用 Win10桌面快捷方式无法创建怎么办
- 5 windows10系统怎么默认输入法 win10默认输入法设置步骤详解
- 6 win10笔记本电脑如何自动关机 怎么在笔记本电脑上设置定时关机功能
- 7 读取win10开机密码 windows10开机密码忘了怎么弄
- 8 win10ppt如何全屏 电脑屏幕全屏设置方法
- 9 如何换ip地址win10 win10怎么设置自动获取ip地址
- 10 windows10关机重启怎么办 笔记本电脑关机后自动重启的解决方案
win10系统推荐
- 1 萝卜家园ghost win10 64位家庭版镜像下载v2023.04
- 2 技术员联盟ghost win10 32位旗舰安装版下载v2023.04
- 3 深度技术ghost win10 64位官方免激活版下载v2023.04
- 4 番茄花园ghost win10 32位稳定安全版本下载v2023.04
- 5 戴尔笔记本ghost win10 64位原版精简版下载v2023.04
- 6 深度极速ghost win10 64位永久激活正式版下载v2023.04
- 7 惠普笔记本ghost win10 64位稳定家庭版下载v2023.04
- 8 电脑公司ghost win10 32位稳定原版下载v2023.04
- 9 番茄花园ghost win10 64位官方正式版下载v2023.04
- 10 风林火山ghost win10 64位免费专业版下载v2023.04