win7怎么看内存大小 Win7如何查看物理内存大小
更新时间:2023-11-25 16:57:47作者:jiang
win7怎么看内存大小,Win7作为一款广为使用的操作系统,让我们能够高效地使用电脑,对于一些普通用户来说,可能并不清楚如何查看自己电脑的物理内存大小。实际上Win7提供了简单的方法来解决这个问题。通过几个简单的步骤,我们可以轻松地查看自己电脑的内存大小。在本文中我们将详细介绍Win7如何查看物理内存大小,帮助大家更好地了解自己的电脑配置。
操作方法:
1.首先,可以对着桌面上的计算机图标右击,弹出的菜单中点击属性。
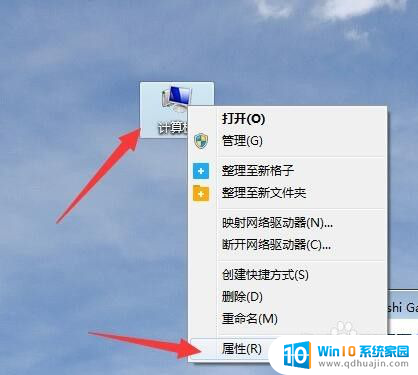
2.弹出系统属性信息窗口,在如图箭头所示位置即可查看到内存大小。
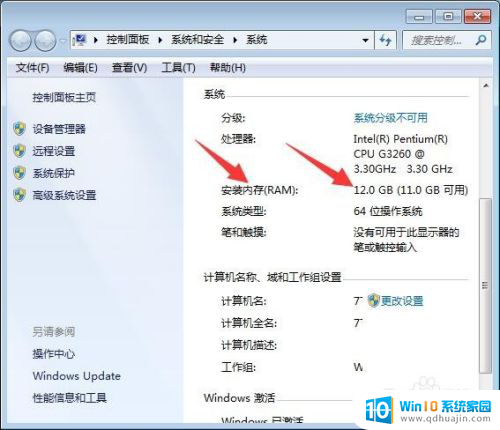
3.第二种方法也可以双击打开计算机图标,在弹出的窗口界面上点击系统属性。同样可以弹出系统属性的窗口界面,在窗口右侧内容区就可以查看内存大小。
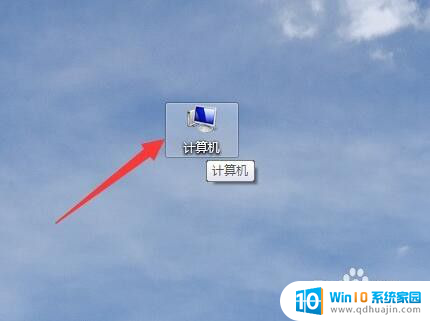

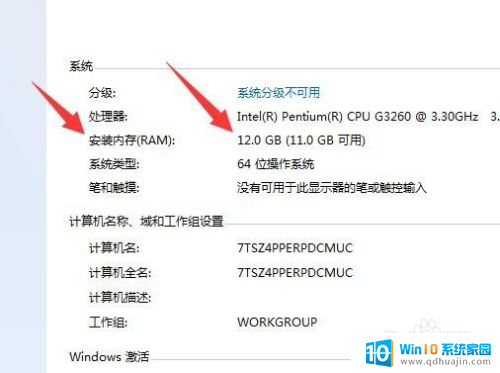
4.第三种方法点击开始按钮,在如图框中点击输入内存。在上面点击显示此计算机的RAM大小,同样可以弹出系统属性对话框。
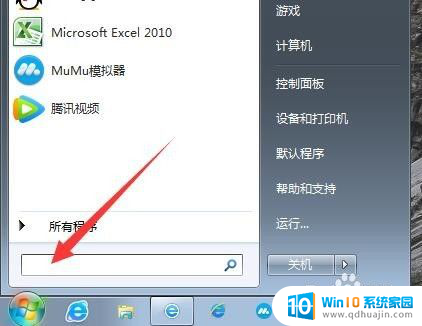

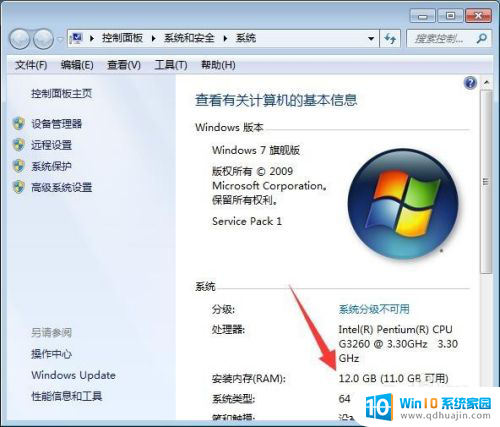
5.第四种方法是点击开始按钮,在弹出的菜单中点击控制面板。

6.在控制面板里点击系统和安全,点击查看RAM的大小和处理器速度。也可以查看。

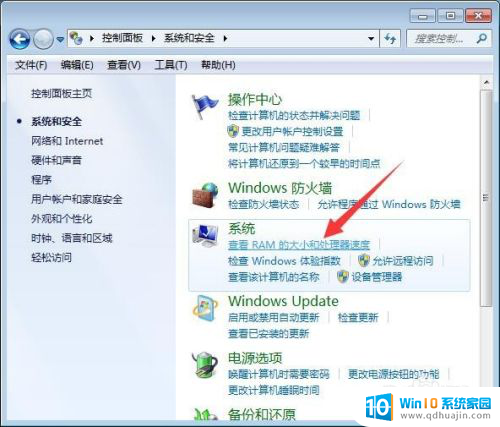
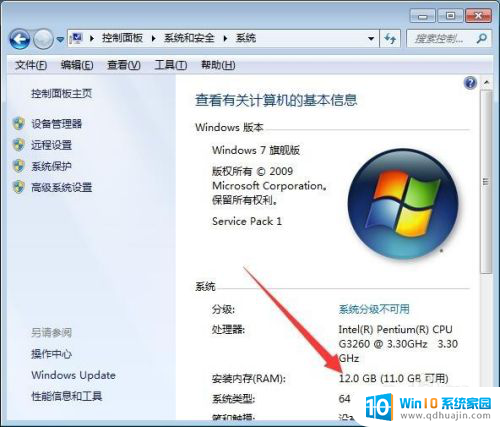
以上是关于如何查看Windows 7中内存大小的全部内容,如果您遇到相同的问题,可以参考本文中介绍的步骤进行修复,希望对您有所帮助。
win7怎么看内存大小 Win7如何查看物理内存大小相关教程
热门推荐
win7系统教程推荐
- 1 win7相机怎么打开 Win7摄像头如何打开
- 2 win 7怎么设置系统还原点 win7笔记本恢复出厂设置快捷键
- 3 windows7系统截图工具快捷键 Win7系统截图快捷键教程
- 4 win7系统怎么查主板型号 win7主板型号查看方法
- 5 win7添加不了打印机 win7无法添加网络打印机怎么办
- 6 win7怎么连有线耳机 Win7耳机插入后无声音怎么办
- 7 window7怎么联网 Win7无线上网和宽带上网设置教程
- 8 固态硬盘 win7 win7系统固态硬盘优化设置教程
- 9 win7 怎么共享文件 Win7如何在局域网内共享文件
- 10 win7电脑蓝牙怎么连接音响 Win7连接蓝牙音箱教程
win7系统推荐