w11设置睡眠桌面快捷睡眠 Win11怎么设置休眠模式的快捷键
更新时间:2023-08-24 16:57:58作者:jiang
w11设置睡眠桌面快捷睡眠,Win11是微软最新发布的操作系统,它带来了许多令人激动的新功能和改进,其中一个引人注目的特点是设置睡眠桌面快捷睡眠的功能。睡眠模式可以让电脑进入低功耗状态,以节省能源并延长电池寿命。然而许多用户可能不知道如何设置休眠模式的快捷键。在本文中我们将探讨Win11设置睡眠桌面快捷睡眠的方法,帮助用户轻松进入休眠模式,提高效率和节能。
步骤如下:
1.第1步首先来到桌面,右键空白处。将鼠标移动到“新建”,点击“快捷方式”
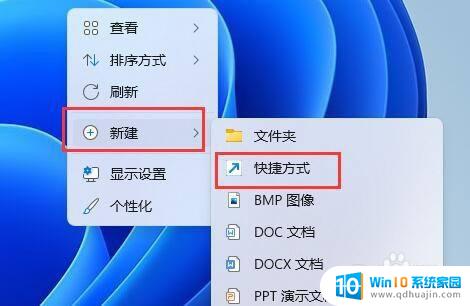
2.第2步在图示位置输入“rundll32.exe powrprof.dll,SetSuspendState Hibernate”,点击“下一页”
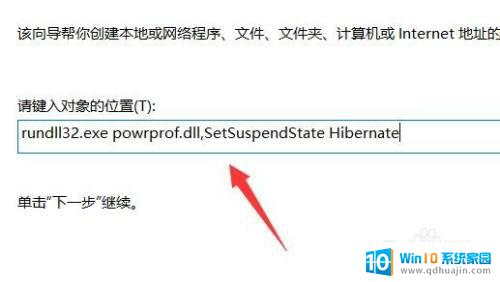
3.第3步然后给该快捷方式命名并点击“完成”
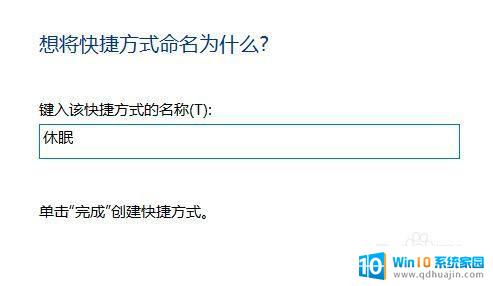
4.第4步随后右键该文件,点击“属性”
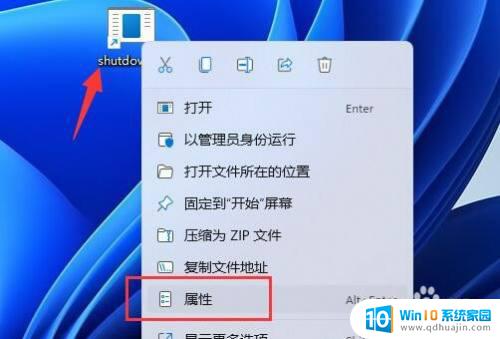
5.第5步找到“快捷键”,点击右边对话框,再按下想要设置的快捷键并保存。设置完成后,我们只要按下刚刚设置的快捷键就可以快速休眠了。
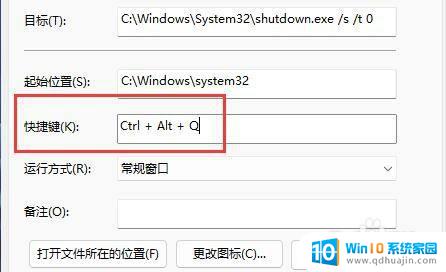
以上就是如何在w11设置睡眠桌面快捷睡眠的全部内容,如果您需要,您可以按照这些步骤进行操作,希望这能对您有所帮助。
w11设置睡眠桌面快捷睡眠 Win11怎么设置休眠模式的快捷键相关教程
热门推荐
win11系统教程推荐
- 1 更新到win11怎么没声音 Win11更新后没有声音的解决方案
- 2 win11不能拖文件到地址栏 Win11 23H2拖拽文件到地址栏无效解决方法
- 3 win11游戏中输入法 win11玩游戏关闭输入法教程
- 4 win11怎么打开定位位置权限 Win11定位服务启用的方法
- 5 win11更新 打印机连不上 Win11打印机无法连接错误代码解决方法
- 6 win11如何设置外接摄像头 电脑摄像头怎么调用
- 7 win11如何修改计算机的型号名称 修改Win11设置中的电脑型号步骤
- 8 win11显示程序弹窗 Win11打开软件就弹窗怎么办
- 9 win11ftp 传输文件图文教程 Win11 如何轻松在文件夹之间分享文件
- 10 win11,文件选择打开方式 Win11文件夹共享的简易指南
win11系统推荐
- 1 雨林木风ghost win11 64位专业破解版v2023.04
- 2 番茄花园ghost win11 64位官方纯净版v2023.04
- 3 技术员联盟windows11 64位旗舰免费版v2023.04
- 4 惠普笔记本win7 64位专业免激活版v2023.04
- 5 风林火山ghost win11 64位专业稳定版v2023.04
- 6 电脑公司win11 64位正式旗舰版v2023.04
- 7 系统之家ghost win11 64位简体中文版下载v2023.04
- 8 萝卜家园ghost win11 64位装机纯净版下载v2023.04
- 9 深度技术ghost win11 64位正式免激活版下载v2023.04
- 10 电脑公司Windows11 64位官方纯净版v2023.04