显卡怎么设置独立显卡 怎么调整显卡设置为独立显卡
更新时间:2024-06-03 16:58:11作者:yang
现在的电脑大多配备了独立显卡,为了获得更好的图形性能和游戏体验,我们需要将电脑的显卡设置为独立显卡,但是很多人并不清楚如何正确设置和调整显卡,下面我们就来详细介绍一下显卡怎么设置为独立显卡以及如何调整显卡设置。
操作方法:
1.首先在进行这项操作的前提是你要有一台支持双显卡(独立显卡+集成显卡)的电脑。
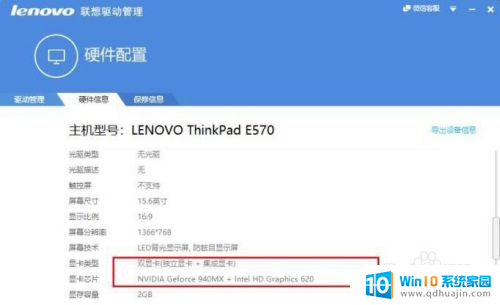
2.然后在桌面,鼠标单击右键。接着单击独立显卡的控制面板(不用管上边的是集成显卡,下边的是独立显卡)进入。
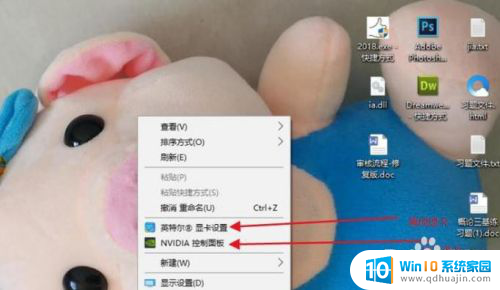
3.但是这一项选择的是一直使用独立显卡的性能模式,这样的话会提高计算机的工作效率。但是会加大显卡的损耗,缩短显卡的寿命。
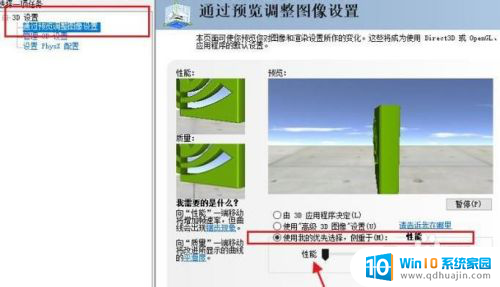
4.如果不想让独立显卡一直工作,只有在运行大型程序的时候工作,那么点击“由3D应用程序决定”的按钮。
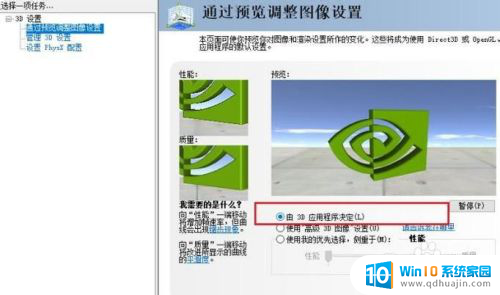
5.然后在窗口的左上角选择“管理3D配置”,找到“程序设置”。下边一行可以添加使用独立显卡工作的程序(设置为首选独立显卡)。
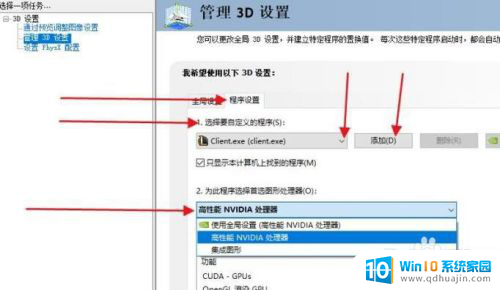
6.接着单击“全局设置”,将首选显卡设置成集成显卡,这样计算机两个显卡就能交替使用了。最后点下右下方的应用就可以了。
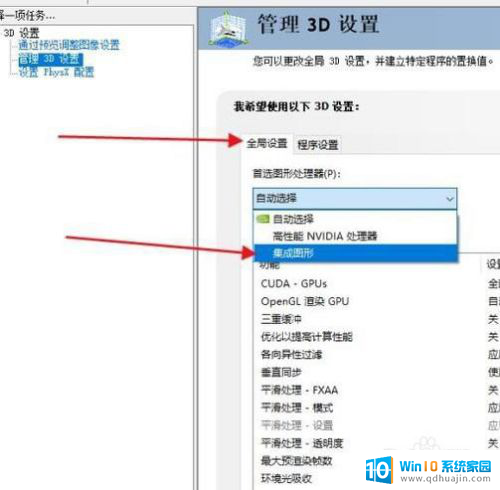
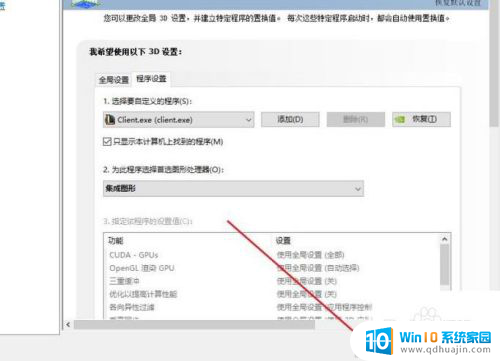
以上就是如何设置独立显卡的全部内容,如果你也遇到了同样的情况,可以参照我的方法来处理,希望对大家有所帮助。
显卡怎么设置独立显卡 怎么调整显卡设置为独立显卡相关教程
热门推荐
电脑教程推荐
win10系统推荐
- 1 萝卜家园ghost win10 64位家庭版镜像下载v2023.04
- 2 技术员联盟ghost win10 32位旗舰安装版下载v2023.04
- 3 深度技术ghost win10 64位官方免激活版下载v2023.04
- 4 番茄花园ghost win10 32位稳定安全版本下载v2023.04
- 5 戴尔笔记本ghost win10 64位原版精简版下载v2023.04
- 6 深度极速ghost win10 64位永久激活正式版下载v2023.04
- 7 惠普笔记本ghost win10 64位稳定家庭版下载v2023.04
- 8 电脑公司ghost win10 32位稳定原版下载v2023.04
- 9 番茄花园ghost win10 64位官方正式版下载v2023.04
- 10 风林火山ghost win10 64位免费专业版下载v2023.04