word如何快速删除指定页 怎样在Word文档中删除某一页
更新时间:2024-08-16 16:58:23作者:yang
在处理Word文档时,有时我们可能会遇到需要删除特定页面的情况,许多人在删除页面时会感到困惑和不知所措。如何快速删除指定页呢?在本文中我们将介绍几种简单易行的方法来帮助您在Word文档中轻松删除某一页。无论您是初学者还是有经验的用户,都可以通过本文学会如何快速高效地删除指定页面。
具体方法:
1.打开Word文档,选择【页面视图】;在文档的左下角有页码的数量,本文档总共有10页。
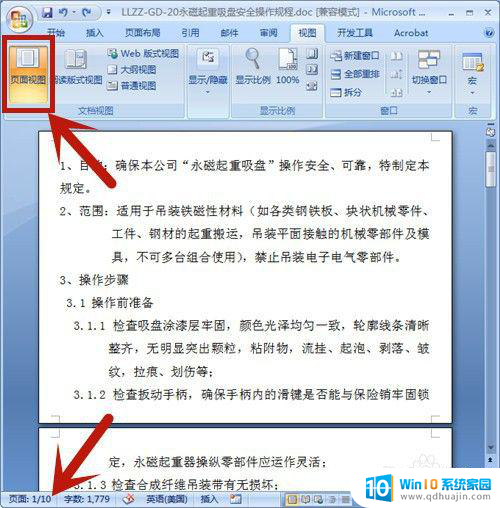
2.按快捷键【Ctrl+G】,选择定位目标为页。并输入所定位的页码:9,然后按【定位】。在这里,定位页码设置为第9页。
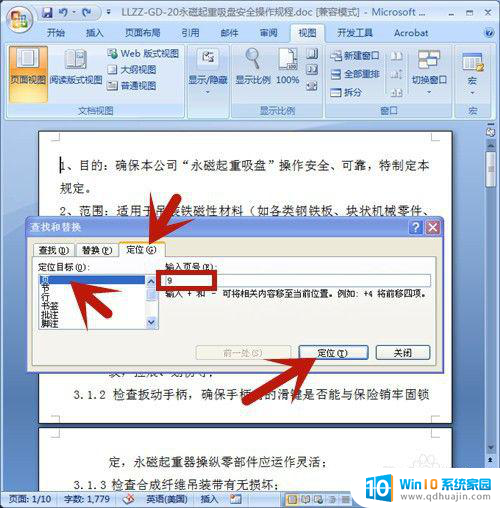
3.鼠标立即定位到第9页的开始处,点击【关闭】。 定位页码设置为第9页。
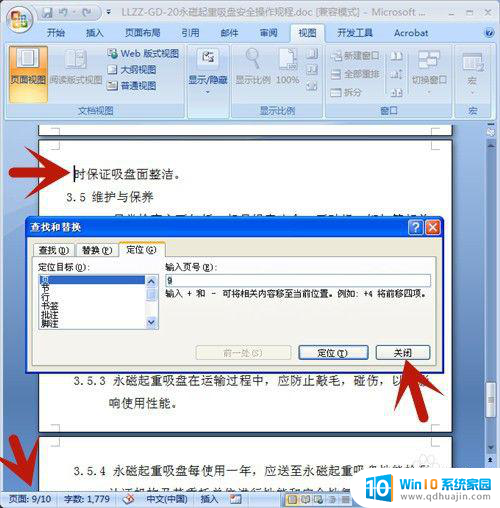
4.左手按住Shift上档键,右手鼠标点击页尾处,选中整个页面。
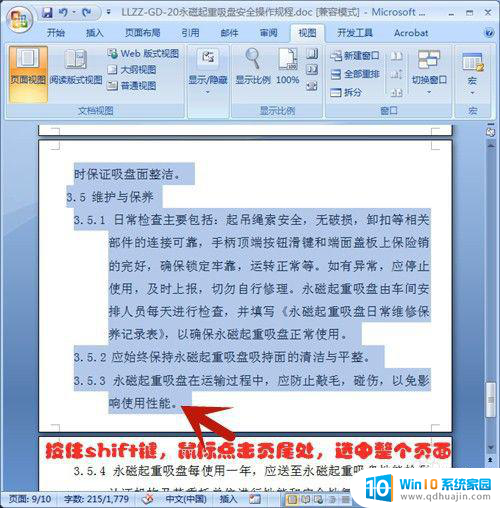
5.按Delete删除键,第9页即被全部删除啦!
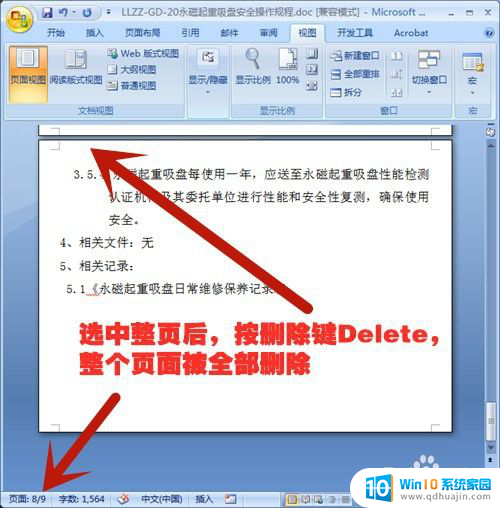
以上就是如何快速删除指定页的全部内容,如果遇到这种情况,你可以按照以上操作来解决,非常简单快速,一步到位。
word如何快速删除指定页 怎样在Word文档中删除某一页相关教程
热门推荐
电脑教程推荐
- 1 打印怎样把字体变大 word怎么调整字体为超大号
- 2 怎样开启电话录音功能 安卓手机通话自动录音教程
- 3 文件夹怎么锁定密码 网络上如何给文件夹设置密码
- 4 电脑如何压缩照片 电脑图片压缩方法
- 5 笔记本电脑可以接外置摄像头吗 外接摄像头怎么在笔记本上使用
- 6 电脑如何设置开关机时间 电脑定时开机和关机的详细教程
- 7 excel里的文字怎么复制到word Excel表格文字复制到Word
- 8 共享的文件另一台电脑怎么查看 文件共享后怎么在另一台电脑上查看
- 9 怎么查找电脑mac地址 如何在Windows系统下查看自己电脑的MAC地址
- 10 笔记本电池显示电源已接通 未充电 笔记本电源已连接未充电怎么办
win10系统推荐
- 1 萝卜家园ghost win10 64位家庭版镜像下载v2023.04
- 2 技术员联盟ghost win10 32位旗舰安装版下载v2023.04
- 3 深度技术ghost win10 64位官方免激活版下载v2023.04
- 4 番茄花园ghost win10 32位稳定安全版本下载v2023.04
- 5 戴尔笔记本ghost win10 64位原版精简版下载v2023.04
- 6 深度极速ghost win10 64位永久激活正式版下载v2023.04
- 7 惠普笔记本ghost win10 64位稳定家庭版下载v2023.04
- 8 电脑公司ghost win10 32位稳定原版下载v2023.04
- 9 番茄花园ghost win10 64位官方正式版下载v2023.04
- 10 风林火山ghost win10 64位免费专业版下载v2023.04