电脑拼图怎么拼图二合一 如何使用电脑自带画图软件拼接多张图片
电脑拼图怎么拼图二合一,拼图是许多人小时候的一大乐趣。而如今随着电脑技术的不断进步,拼图也已经跃上了电脑屏幕。电脑拼图具有更高的准确性和更快的速度,让我们轻松完成拼图任务。其中电脑拼图二合一更是让人称道,只需要几个简单的步骤,就能轻松将两张图片拼接在一起。此外使用电脑自带画图软件也能轻松拼接多张图片,方便了我们将多张照片拼接成一张完整的画面。随着电脑拼图的不断推广和普及,相信它的便利性将会使更多人爱上这项娱乐活动。
如何使用电脑自带画图软件拼接多张图片
方法如下:
1.首先打开电脑程序里面的附加,找到画图工具并打开。
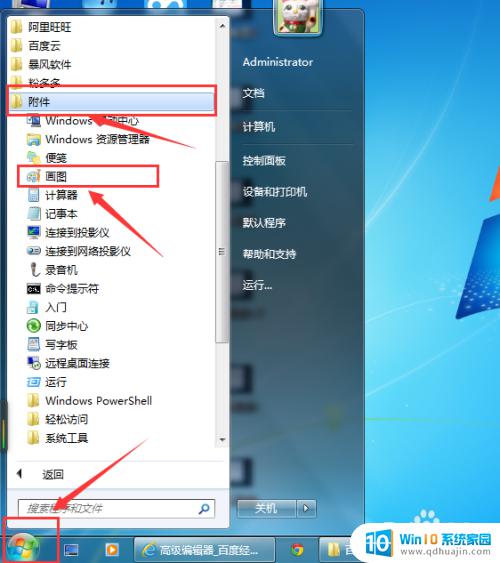

2.首先在画图工具左上角主菜单里面选择打开,打开第一张图片。
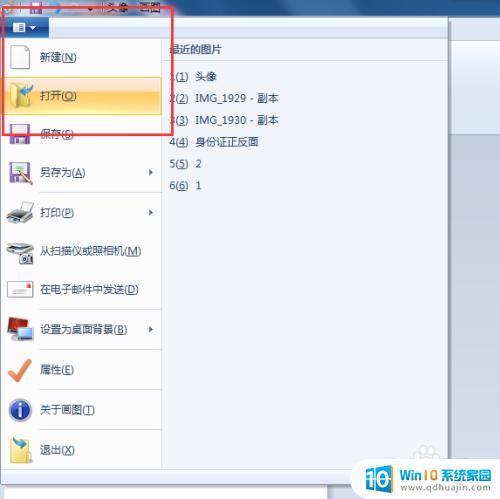
3.打开第一张图片后,选择查看窗口将视图界面缩小便于查看并拉大画布到足够用。
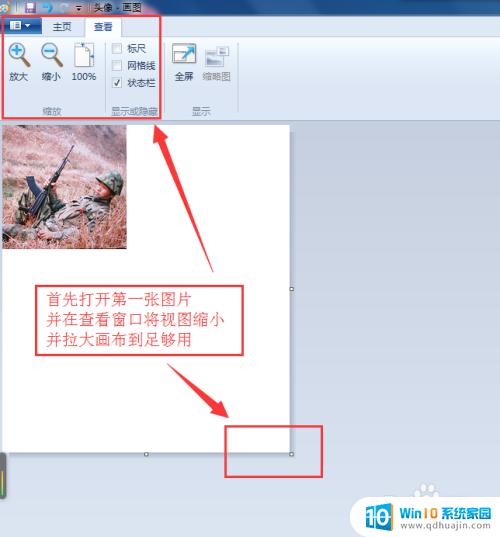
4.再选择主页操作窗口,打开粘贴里面的粘贴来源选择第二张图片。
拖动第二张图片到需要和第一张拼接的位置。
依次按照此步骤操作选择更多的图片拼接。
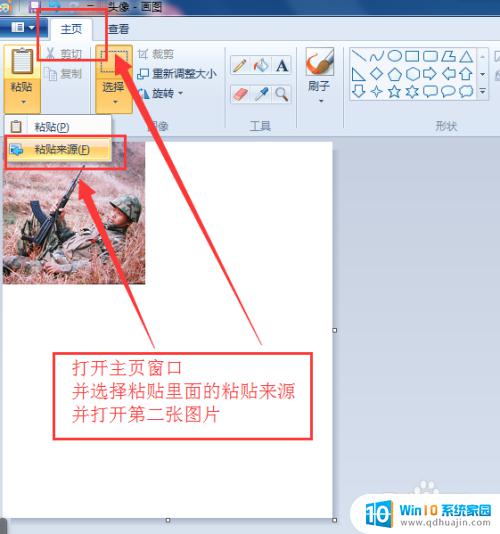
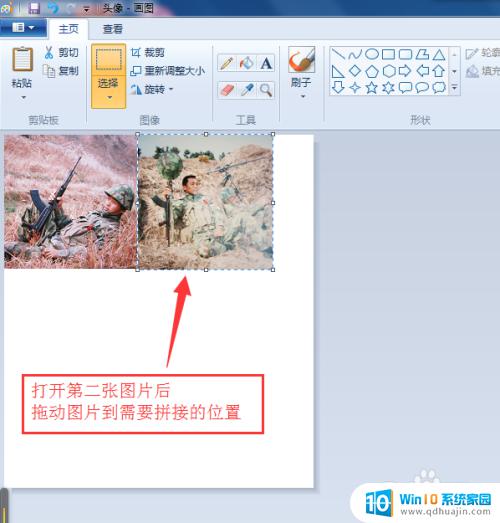
5.拼接排列好所有图片后再缩小画布到合适大小,也可通过选择工具拖动选择框选择整个拼图并裁剪出合适的一张整图。
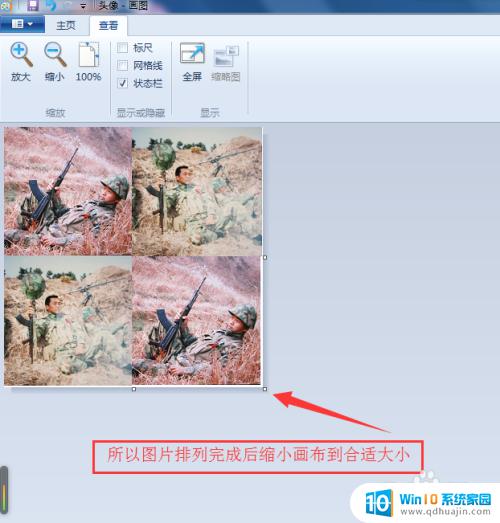

6.在画图工具左上角主菜单里面选择另存为保存拼接好的图片,并且可以选择图片的保存格式。至此一张完整的拼图就制作完成了。
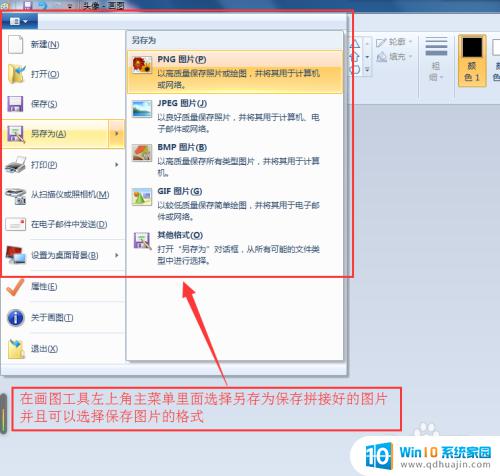
电脑拼图是一种有趣的创意活动,通过拼接多张图片,可以制作出独一无二的艺术品,让人们的创造力得到充分发挥。拼图二合一更是一种大胆尝试,将两张不同图片拼接在一起,创造出更加独特的效果。使用电脑自带画图软件,不仅可以简单方便地完成拼图,还可以对拼出的作品进行进一步编辑、调色,让你的创意更加绚丽多彩。让我们一起善用电脑,释放自己的创造力,创造出更多令人惊叹的拼图作品!
电脑拼图怎么拼图二合一 如何使用电脑自带画图软件拼接多张图片相关教程
热门推荐
电脑教程推荐
win10系统推荐
- 1 萝卜家园ghost win10 64位家庭版镜像下载v2023.04
- 2 技术员联盟ghost win10 32位旗舰安装版下载v2023.04
- 3 深度技术ghost win10 64位官方免激活版下载v2023.04
- 4 番茄花园ghost win10 32位稳定安全版本下载v2023.04
- 5 戴尔笔记本ghost win10 64位原版精简版下载v2023.04
- 6 深度极速ghost win10 64位永久激活正式版下载v2023.04
- 7 惠普笔记本ghost win10 64位稳定家庭版下载v2023.04
- 8 电脑公司ghost win10 32位稳定原版下载v2023.04
- 9 番茄花园ghost win10 64位官方正式版下载v2023.04
- 10 风林火山ghost win10 64位免费专业版下载v2023.04