win7 磁盘碎片整理 win7 如何进行硬盘空间释放和碎片整理管理
win7 磁盘碎片整理,Win7系统是一款广泛应用的操作系统,但随着时间的推移,硬盘中的数据不断增加,磁盘碎片会逐渐增多,导致系统速度变慢,甚至出现死机等问题。为了更好地维护电脑,我们需要进行硬盘空间释放和碎片整理管理。本文即将介绍如何在Win7系统中轻松实现这些操作,让您的电脑恢复到流畅的工作状态。
win7 如何进行硬盘空间释放和碎片整理管理
操作方法:
1. 首先进行磁盘清理,建议安装CCleaner清理,亦可使用系统自带的“磁盘清理”工具, 使用方法为按win+r(按住windows徽标键不放然后按“r”键)调用“运行”,并在里面输入“cleanmgr”并点击“确定”。
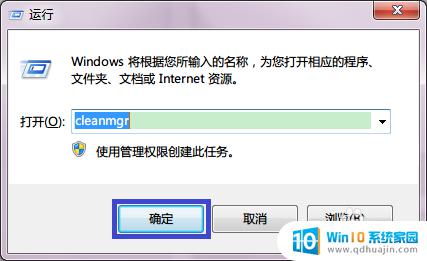
2. 点击下图中右面蓝色框内的三角图标选择需要清理之分区,确定无误后点击“确定”开始(本例中为C盘)。
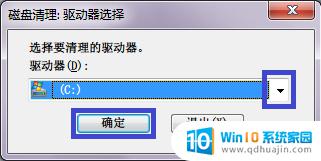
3. 磁盘清理工具开始扫描系统文件。

4. 扫描结束如下,选择可以清理的文件(一般下图列表中的文件均可以删除)并点击“确定”将之删除。
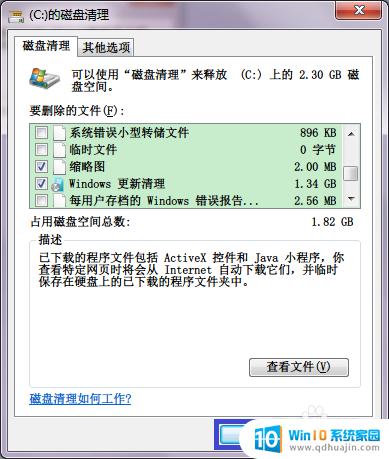
5. 清理完毕后在“运行”里输入“diskmgmt.msc”并点击“确定”。
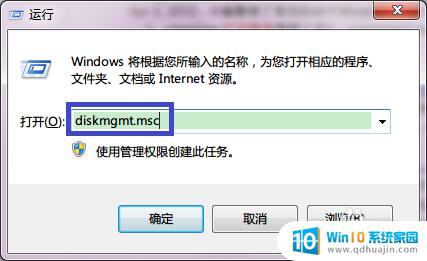
6. 弹出“磁盘管理”界面,可看到本机硬盘及光驱的概要(本例中为2个硬盘分为4个区,1个虚拟光驱)。
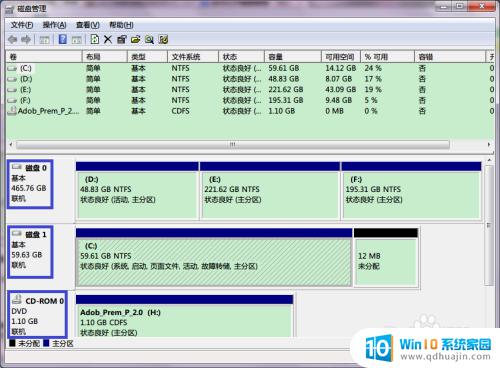
7. 如需整理磁盘则按“win+r”并在“运行”里输入“defrag 盘符 /h /u”并按“确定”,本例中为整理C盘所以输入“defrag c: /h /u”。 /h 在正常优先级运行碎片整理,默认是低优先级 /u 显示当前的碎片整理进度
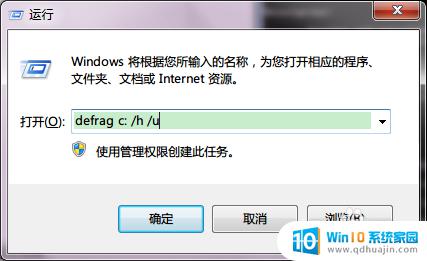
8. 开始分析磁盘。

9. 开始整理碎片并合并碎片。

10. 一般会有多个碎片整理及合并,根据磁盘状态各异,全部整理完毕会自动关闭。
 1
11. 为方便起见,建议将磁盘碎片整理设置为自动运行(默认设置为每周三1:00)。在下图中点击蓝色框内“配置计划(S)”。
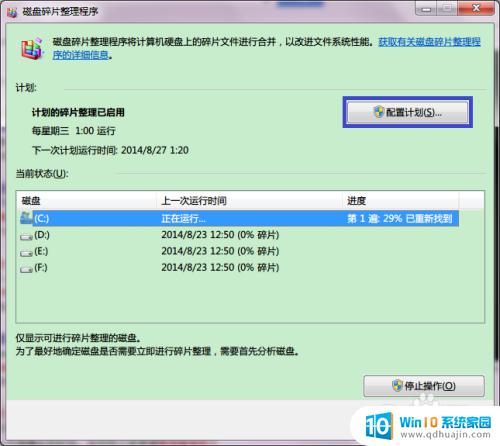 1
12. 在修改计划里面进行设置,确认无误后点击“确定”即可(建议每月运行一次即可)。
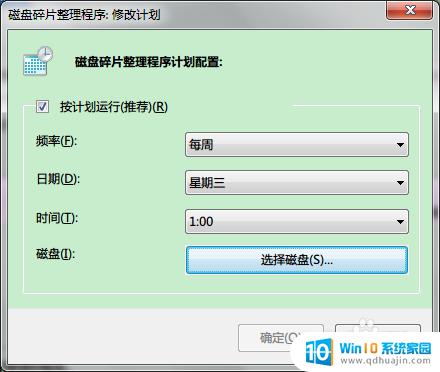
通过对win7磁盘碎片整理和硬盘空间释放的管理,可以让电脑运行更加流畅,避免卡顿和崩溃的情况出现。因此,定期对电脑进行清理和整理是非常必要和重要的。同时,也可以通过删除废弃的文件和程序,为电脑释放更多的空间,提高其运行效率和性能。
win7 磁盘碎片整理 win7 如何进行硬盘空间释放和碎片整理管理相关教程
热门推荐
win7系统教程推荐
- 1 win 7怎么设置系统还原点 win7笔记本恢复出厂设置快捷键
- 2 windows7系统截图工具快捷键 Win7系统截图快捷键教程
- 3 win7系统怎么查主板型号 win7主板型号查看方法
- 4 win7添加不了打印机 win7无法添加网络打印机怎么办
- 5 win7怎么连有线耳机 Win7耳机插入后无声音怎么办
- 6 window7怎么联网 Win7无线上网和宽带上网设置教程
- 7 固态硬盘 win7 win7系统固态硬盘优化设置教程
- 8 win7 怎么共享文件 Win7如何在局域网内共享文件
- 9 win7电脑蓝牙怎么连接音响 Win7连接蓝牙音箱教程
- 10 windows7怎么缩小桌面图标 怎样在电脑桌面上缩小图标
win7系统推荐