打开你的控制面板 如何打开控制面板的多种方法
打开你的控制面板,控制面板是Windows操作系统中的一个重要工具,它可以帮助你进行系统设置、管理硬件和软件程序、调整网络设置以及解决各种系统问题。在日常使用电脑时,打开控制面板也是一件经常需要做的事情。本文将介绍多种打开控制面板的方法,方便大家快速找到自己需要的设置和功能。以下是几种打开控制面板的方式。
如何打开控制面板的多种方法
1.从任务栏搜索2.从运行对话框中打开控制面板按Windows + R快捷键。在输入框中输入“控制面板”(你也可以只输入control)。按“确定”按钮。
3.用在命令提示符打开控制面板按Windows + R快捷键,启动运行对话框。在运行框中键入cmd。按“确定”按钮或按Enter键。
在命令提示符窗口中输入以下命令:start control点击Enter键。
4.通过桌面工具栏到任务栏在任务栏上的空白处单击鼠标右键,在弹出的菜单中转到选择工具栏》桌面。
现在,桌面工具栏将出现在任务栏上,单击其箭头,在弹出的快捷菜单中单击控制面板。
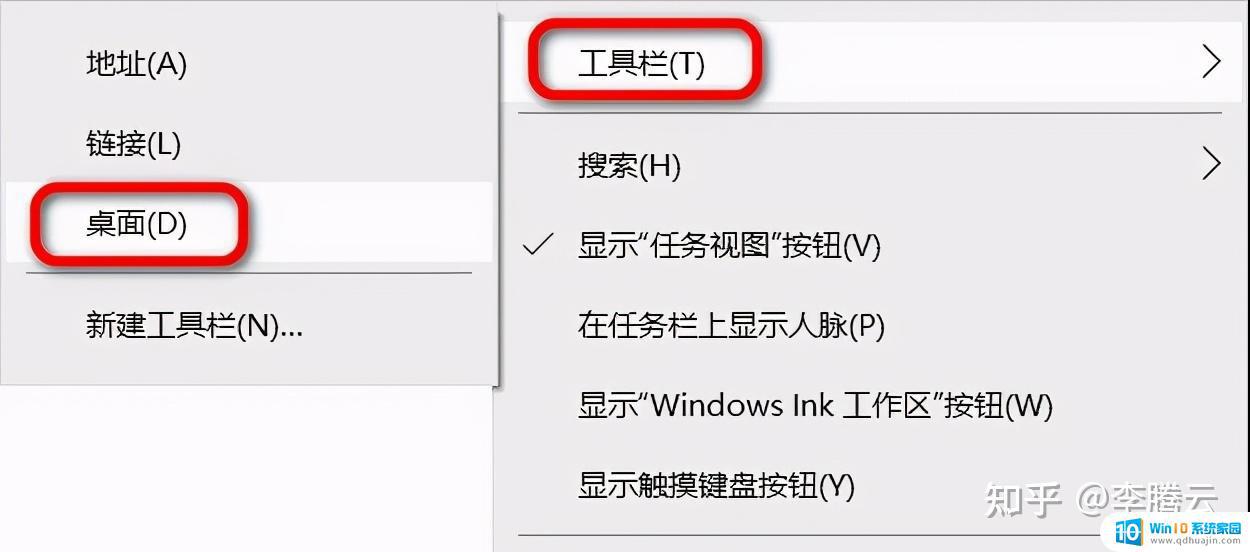 5.通过高级用户菜单
5.通过高级用户菜单首先,我们要清楚高级用户菜单是右键单击Windows 10任务栏上的开始图标后打开的菜单。
右键单击桌面屏幕左下方的“开始”图标,在弹出的菜单中单击“控制面板”。
提示:win10最近升级的新版本已从高级用户菜单中删除了控制面板,但是,有第三方工具可以始终在“高级用户”菜单上显示“控制面板”。感兴趣的用户可以私信我。
6.通过开始菜单手动查找放卷开始菜单被击中的Windows图标,单击屏幕左下角Windows“开始”图标。在打开的菜单中向下滚动找到“Windows系统”,单击它将会看到“控制面板”选项,单击即可打开。
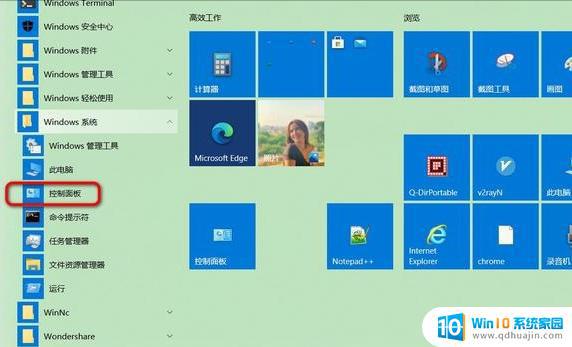 7.将控制面板固定到开始屏幕
7.将控制面板固定到开始屏幕在任务栏“Cortana”搜索字段中键入“控制面板”。
在搜索结果中,单击“固定到开始屏幕”选项,将会在开始屏幕上看到控制面板命令。
8.将控制面板固定到任务栏在任务栏“Cortana”搜索字段中键入“控制面板”,在搜索结果中,选择“固定到任务栏”选项。
也可以在启动控制面板后,右键单击Windows 10任务栏上的控制面板图标,在弹出的快捷菜单中选择“固定到任务栏”选项。
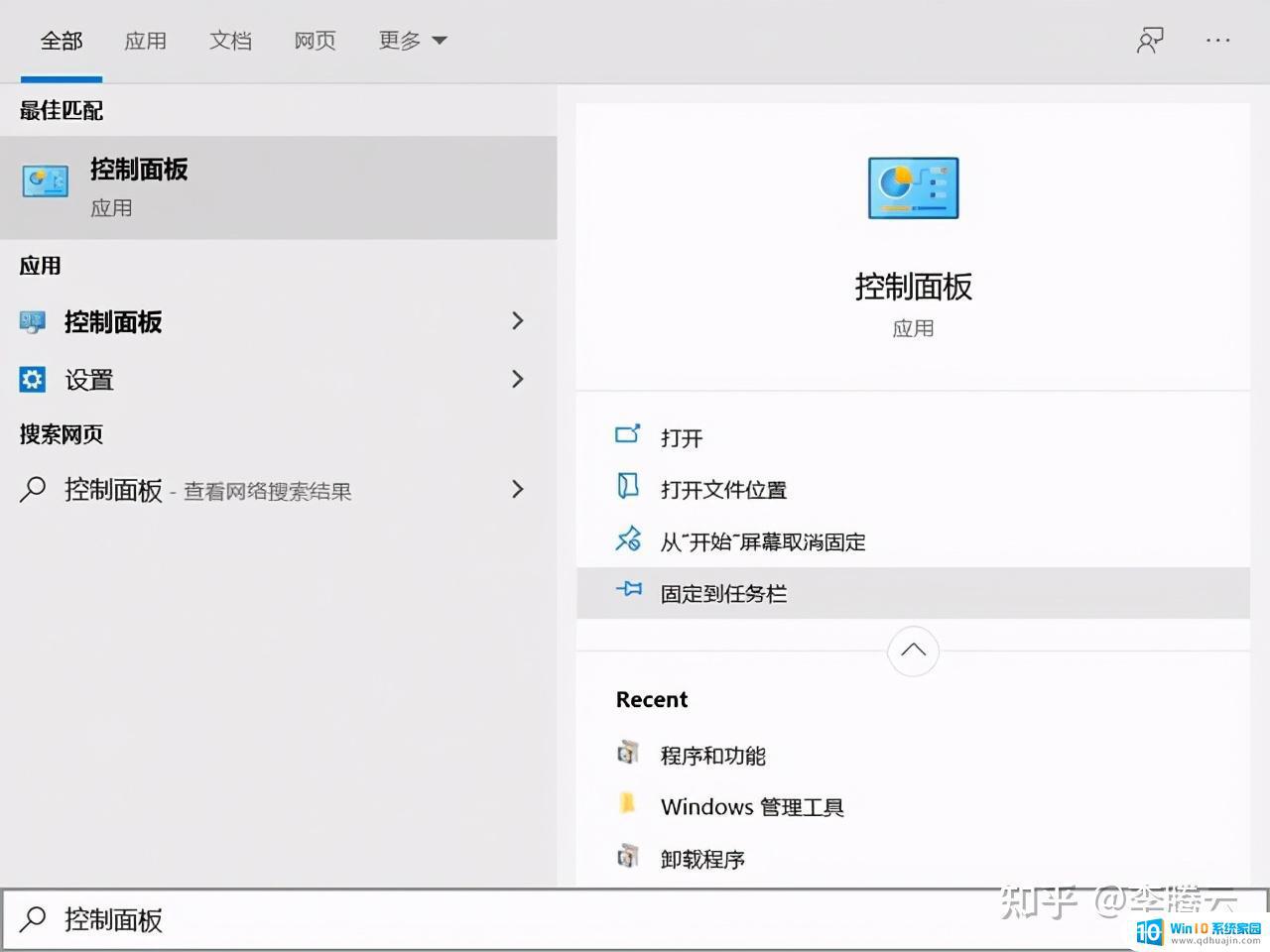 9.通过Shell命令打开控制面板
9.通过Shell命令打开控制面板按Win + R键,在打开的“运行”对话框中输入以下命令:
shell:ControlPanelFolder
然后单击“确定”。
10.通过任务管理器这是一个最新发现的方法,可以在Windows 10中通过任务管理器打开控制面板。
右键单击左下角的“开始”图标,在弹出的菜单中单击“任务管理器”选项,打开任务管理器。
单击“文件》运行新任务”。
在对话框中,输入control.exe,然后单击“确定”。
11.使用快捷方式通过在“运行”对话框中执行默认快捷方式路径来访问控制面板是一项非常简单的工作。
按Win + R快捷键启动“运行”对话框。
输入下面的默认快捷方式路径,然后按Enter键。
%SystemRoot%\system32\control.exe
12.在Windows 10“设置”中打开“控制面板”单击Win + I,然后打开“设置”应用程序。键入“控制面板”,在“设置”应用程序的搜索结果下拉列表中,单击“控制面板”。
13.仅使用键盘打开“控制面板”这是在Windows 10上打开控制面板的最快方法。
按键盘上的Windows徽标键,键入cp,然后按Enter键。
简单地说,控制面板是Windows系统中的一个重要功能。通过控制面板,你可以管理与电脑硬件和软件相关的配置。有多种方法可以打开控制面板,如使用开始菜单、运行命令、设置菜单及搜索功能。希望以上信息有助于你使用和掌握Windows系统。
打开你的控制面板 如何打开控制面板的多种方法相关教程
热门推荐
电脑教程推荐
- 1 windows系统经常无响应,怎么弄 电脑桌面无响应怎么解决
- 2 windows电脑c盘怎么清理 Windows 清理C盘的步骤
- 3 磊科路由器桥接 磊科无线路由器桥接设置详解
- 4 u盘提示未格式化 raw RAW格式U盘无法格式化解决方法
- 5 笔记本新装win 10系统为什么无法连接wifi 笔记本无线网连不上如何解决
- 6 如何看win几系统 win几系统查看方法
- 7 wind10如何修改开机密码 电脑开机密码多久更改一次
- 8 windows电脑怎么连手机热点 手机热点连接笔记本电脑教程
- 9 win系统如何清理电脑c盘垃圾 Windows 如何解决C盘红色警告
- 10 iphone隐藏软件怎么显示出来 苹果手机应用隐藏教程
win10系统推荐
- 1 萝卜家园ghost win10 64位家庭版镜像下载v2023.04
- 2 技术员联盟ghost win10 32位旗舰安装版下载v2023.04
- 3 深度技术ghost win10 64位官方免激活版下载v2023.04
- 4 番茄花园ghost win10 32位稳定安全版本下载v2023.04
- 5 戴尔笔记本ghost win10 64位原版精简版下载v2023.04
- 6 深度极速ghost win10 64位永久激活正式版下载v2023.04
- 7 惠普笔记本ghost win10 64位稳定家庭版下载v2023.04
- 8 电脑公司ghost win10 32位稳定原版下载v2023.04
- 9 番茄花园ghost win10 64位官方正式版下载v2023.04
- 10 风林火山ghost win10 64位免费专业版下载v2023.04