外接显示器和笔记本分辨率要一样吗 外接显示器分辨率调整技巧
更新时间:2024-07-18 17:01:04作者:yang
在使用外接显示器时,很多人会疑惑外接显示器和笔记本的分辨率是否需要保持一致,实际上并不需要外接显示器和笔记本的分辨率完全一样,但最好保持相近,以避免图像失真或模糊。调整外接显示器分辨率的技巧也十分重要,可以通过操作系统设置或显示器菜单进行调整,以达到最佳显示效果。接下来我们将介绍一些调整外接显示器分辨率的技巧,帮助你更好地使用外接显示器。
步骤如下:
1.首先打开笔记本。

2.通过视频数据线VGA线,连接笔记本和外接显示器。

3.然后同时按住键盘上的Fn键+外接屏显示键F4。
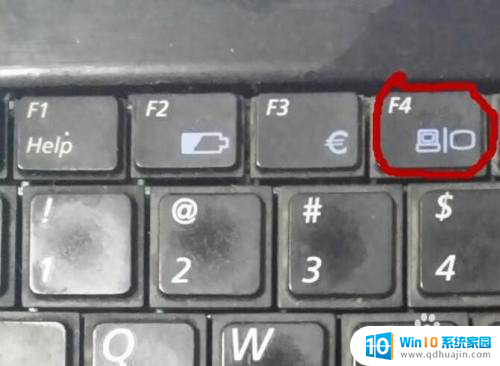
4.外接显示屏就和笔记本屏幕显示一样的内容了。

5.鼠标右键单击屏幕空白处,在弹出的菜单中点击“屏幕分辨率”。
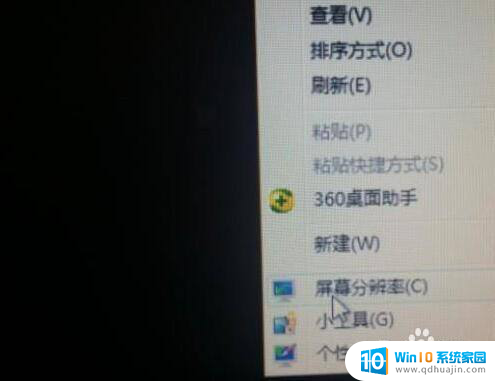
6.会看到两个屏的分辨率都是1366x768,这个是笔记本屏的分辨率。而外接显示器的应该是1440x900才对,但在这里没有更高的分辨率。
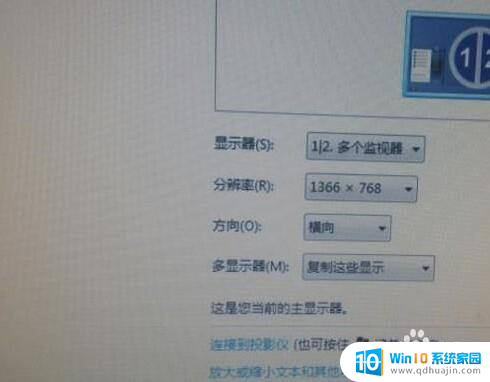
7.在“多显示器”右边的下拉箭头上点一下,在弹出的菜单里选“只在2上显示桌面”。
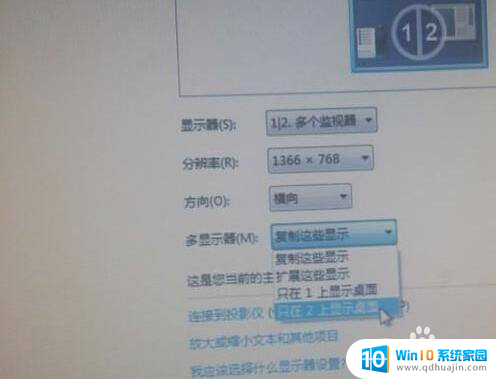
8.然后点下边的“应用”,这时只有外接显示器显示画面了。
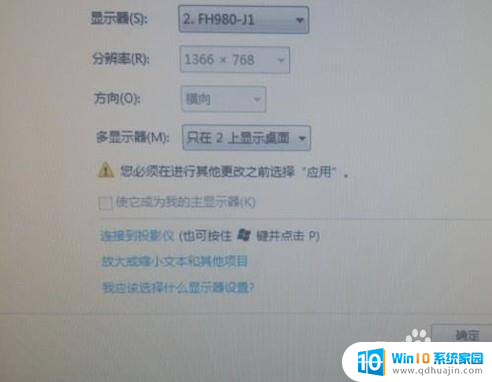
9.在弹出的询问框中点“保留更改”。
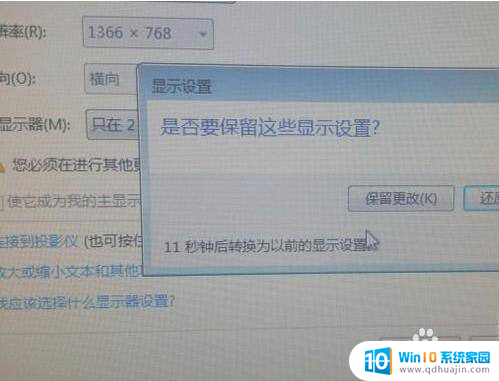
10.然后就会看到外接显示器的正确分辨率显示出来了。
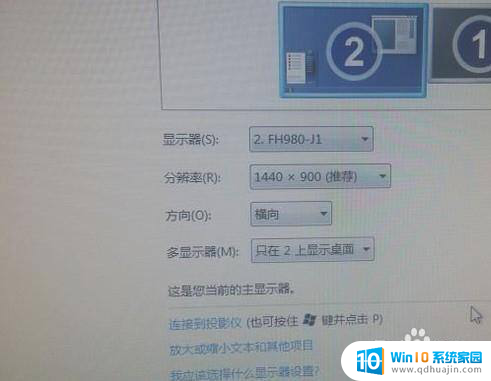
以上就是外接显示器和笔记本分辨率要一样吗的全部内容,如果有不清楚的地方,用户可以根据小编的方法来操作,希望能够帮助到大家。
- 上一篇: 显存如何升级 电脑显卡增加显存有效吗
- 下一篇: 新电脑怎样添加打印机 电脑如何连接打印机
外接显示器和笔记本分辨率要一样吗 外接显示器分辨率调整技巧相关教程
热门推荐
电脑教程推荐
- 1 excel里的文字怎么复制到word Excel表格文字复制到Word
- 2 共享的文件另一台电脑怎么查看 文件共享后怎么在另一台电脑上查看
- 3 怎么查找电脑mac地址 如何在Windows系统下查看自己电脑的MAC地址
- 4 笔记本电池显示电源已接通 未充电 笔记本电源已连接未充电怎么办
- 5 怎样在电脑日期下看到农历 电脑日历如何显示农历日期
- 6 电脑监视器是干嘛的? 电脑监视器的图解使用指南
- 7 怎么查电脑内存是多少 电脑内存多少G合适
- 8 百度怎么查找已经删除的历史记录 如何恢复已删除的百度搜索记录
- 9 小写到大写的转换 英文小写字母转换成大写字母步骤
- 10 winhex数据恢复u盘教程 U盘被删除文件恢复方法
win10系统推荐
- 1 萝卜家园ghost win10 64位家庭版镜像下载v2023.04
- 2 技术员联盟ghost win10 32位旗舰安装版下载v2023.04
- 3 深度技术ghost win10 64位官方免激活版下载v2023.04
- 4 番茄花园ghost win10 32位稳定安全版本下载v2023.04
- 5 戴尔笔记本ghost win10 64位原版精简版下载v2023.04
- 6 深度极速ghost win10 64位永久激活正式版下载v2023.04
- 7 惠普笔记本ghost win10 64位稳定家庭版下载v2023.04
- 8 电脑公司ghost win10 32位稳定原版下载v2023.04
- 9 番茄花园ghost win10 64位官方正式版下载v2023.04
- 10 风林火山ghost win10 64位免费专业版下载v2023.04