电脑怎么蓝牙连接 电脑蓝牙无法连接
更新时间:2023-12-23 17:02:51作者:xiaoliu
在现代科技的日益发展下,蓝牙技术已成为我们生活中不可或缺的一部分,蓝牙连接为我们的生活带来了极大的便利,但有时我们可能会遇到电脑蓝牙无法连接的问题。无论是想要连接耳机、键盘还是其他外部设备,这个问题都可能给我们带来困扰。究竟是什么原因导致了电脑蓝牙连接的困难呢?本文将从多个角度探讨电脑蓝牙无法连接的可能原因,并提供相应解决方案,以帮助读者更好地解决这一问题。
具体步骤:
1.点击任务栏的“开始”菜单,在出现的菜单中找到“控制面板”。然后点击“控制面板”进入控制面板主页。
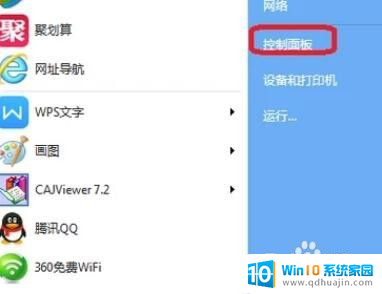
2.在控制面板主页面中找到“网络和共享中心”,然后点击进入。
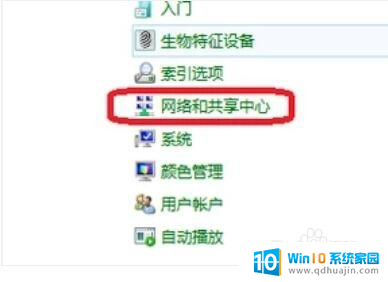
3.进入网络和共享中心页面后,找到左上方的“更改适配器设置”,点击进入。
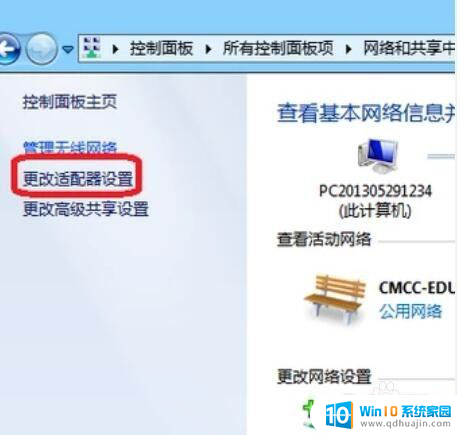
4.进入之后,找到“Bluetooth网络连接”。点击它就可以看到电脑上连接的蓝牙设备了。
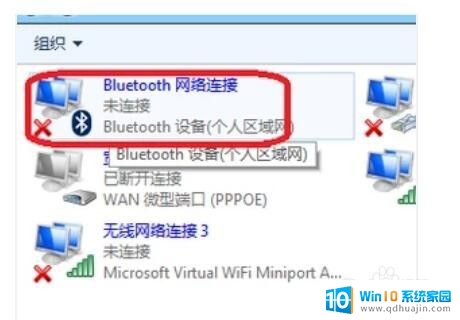
5.如果你的工具栏下方有蓝牙的图标,直接将鼠标移动到它上面然后右键。选择“显示Bluetooth设备”,也可以看到电脑上连接的蓝牙设备。
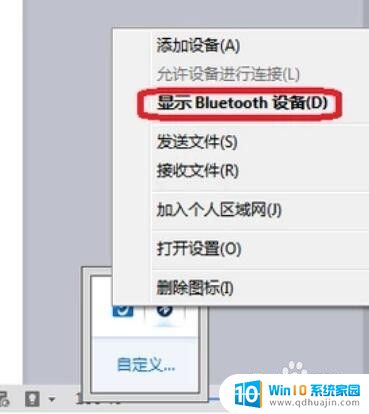
6.你学会了吗?赶快动手试一试吧。
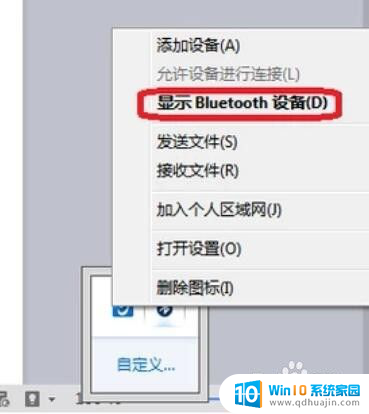
以上就是关于如何通过蓝牙连接电脑的全部内容,如果有遇到相同情况的用户,可以按照小编提供的方法来解决。
电脑怎么蓝牙连接 电脑蓝牙无法连接相关教程
热门推荐
电脑教程推荐
win10系统推荐
- 1 萝卜家园ghost win10 64位家庭版镜像下载v2023.04
- 2 技术员联盟ghost win10 32位旗舰安装版下载v2023.04
- 3 深度技术ghost win10 64位官方免激活版下载v2023.04
- 4 番茄花园ghost win10 32位稳定安全版本下载v2023.04
- 5 戴尔笔记本ghost win10 64位原版精简版下载v2023.04
- 6 深度极速ghost win10 64位永久激活正式版下载v2023.04
- 7 惠普笔记本ghost win10 64位稳定家庭版下载v2023.04
- 8 电脑公司ghost win10 32位稳定原版下载v2023.04
- 9 番茄花园ghost win10 64位官方正式版下载v2023.04
- 10 风林火山ghost win10 64位免费专业版下载v2023.04