电脑连接打印机怎么连接win11 Win11如何连接打印机
更新时间:2024-10-27 17:02:47作者:jiang
在当今数字化时代,打印机作为办公和生活中必不可少的设备之一,连接电脑是其正常工作的基本条件之一,而随着Windows系统的升级和更新,许多用户对于在Win11系统下如何连接打印机产生了疑惑。在Win11系统中,连接打印机的步骤和之前的版本有所不同,需要更多的操作和设置。掌握如何正确连接打印机是非常重要的。接下来我们将详细介绍在Win11系统下连接打印机的方法和步骤,帮助大家解决在使用新系统时遇到的问题。
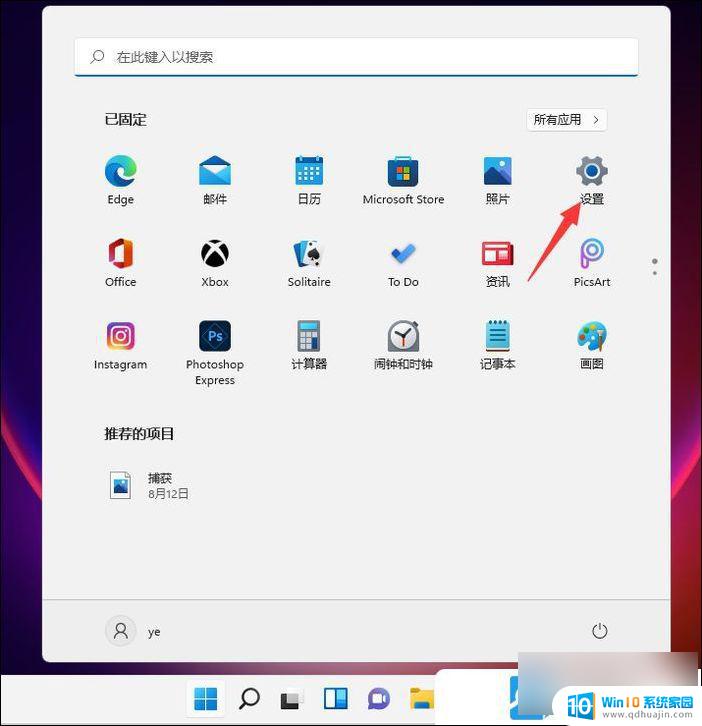
2、设置窗口,左侧点击 蓝牙和其他设备,右侧点击 打印机和扫描仪(首选项、疑难解答);
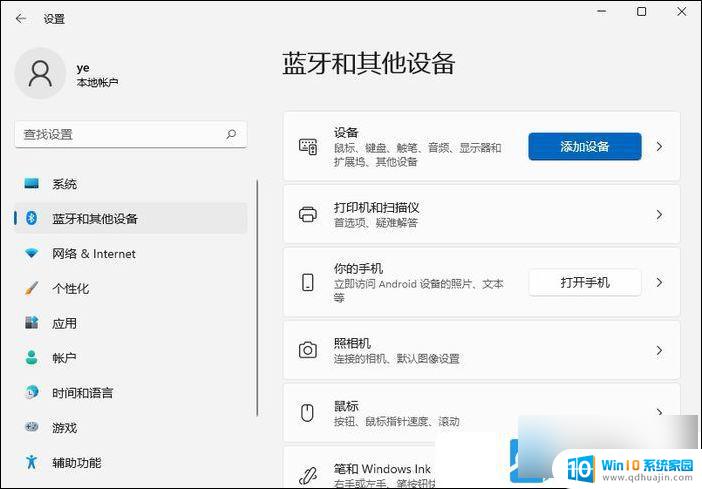
3、点击添加设备,系统会自动进行搜索;
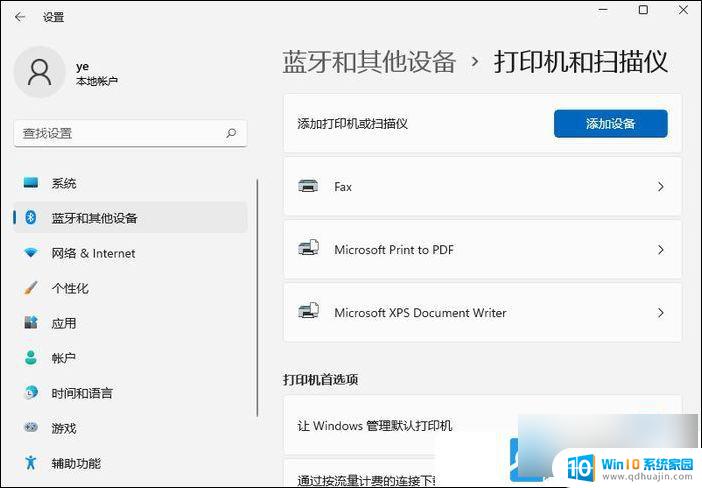
4、搜索不到打印机设备的话,点击手动添加,我需要的打印机不在列表中;
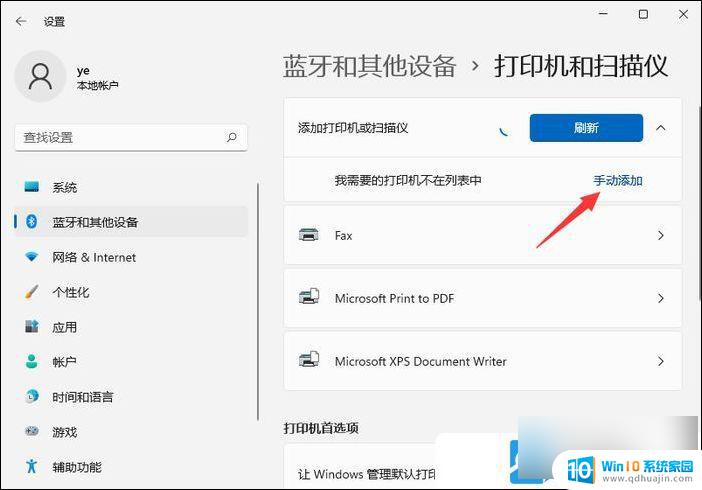
5、添加打印机窗口,可以选择 使用 IP 地址或主机名添加打印机;
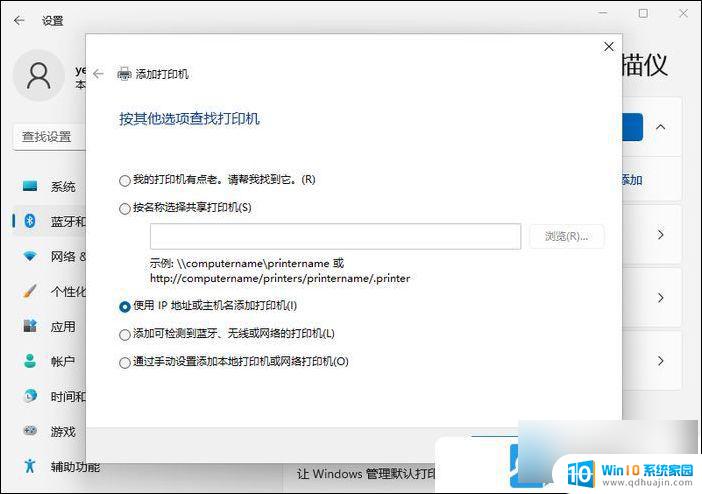
6、在设备类型中,选择自动检测或TCP/IP设备。在主机名或 IP 地址中,输入打印机的 IP 地址;
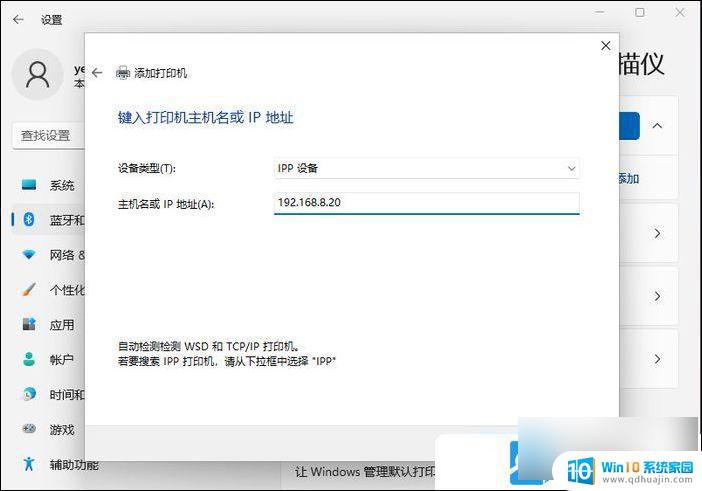
7、接着,系统会自动搜索驱动程序。如果没找到,就会打开安装打印机驱动程序窗口,点击从磁盘安装,选择已经准备好的驱动程序,打印机驱动程序最好到对应的打印机品牌官网下载;
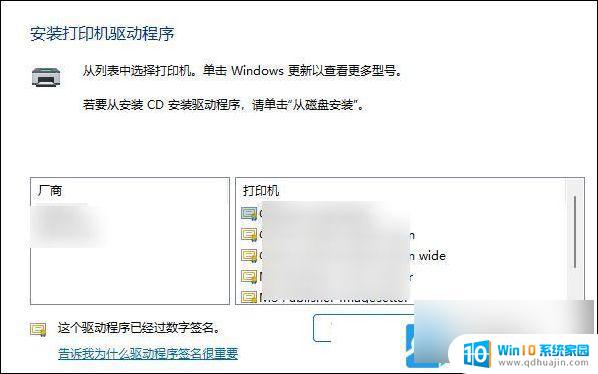
8、接下来,就是等驱动自动安装完成,安装成功后,打印机就可以使用了。最后,还可以测试一下 打印机 ,是否可以正常打印;
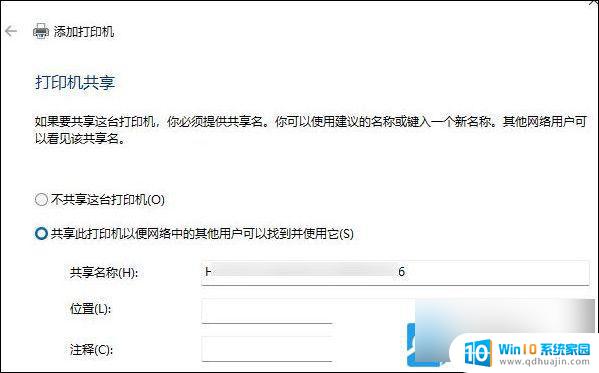
以上就是电脑连接打印机怎么连接win11的全部内容,有出现这种现象的小伙伴不妨根据小编的方法来解决吧,希望能够对大家有所帮助。
电脑连接打印机怎么连接win11 Win11如何连接打印机相关教程
热门推荐
win11系统教程推荐
- 1 win11系统计算机图标不见了 win11桌面图标不见了找回方法
- 2 win11联想笔记本关闭杀毒软件 win11杀毒软件如何关闭
- 3 win1123h2开机速度慢 Windows10开机慢解决方法
- 4 win11外接键盘后如何禁止原键盘 外接键盘后如何停用笔记本键盘
- 5 win11如何调整桌面文件能随意拖动 电脑桌面图标拖动功能
- 6 更新到win11怎么没声音 Win11更新后没有声音的解决方案
- 7 win11不能拖文件到地址栏 Win11 23H2拖拽文件到地址栏无效解决方法
- 8 win11游戏中输入法 win11玩游戏关闭输入法教程
- 9 win11怎么打开定位位置权限 Win11定位服务启用的方法
- 10 win11更新 打印机连不上 Win11打印机无法连接错误代码解决方法
win11系统推荐
- 1 雨林木风ghost win11 64位专业破解版v2023.04
- 2 番茄花园ghost win11 64位官方纯净版v2023.04
- 3 技术员联盟windows11 64位旗舰免费版v2023.04
- 4 惠普笔记本win7 64位专业免激活版v2023.04
- 5 风林火山ghost win11 64位专业稳定版v2023.04
- 6 电脑公司win11 64位正式旗舰版v2023.04
- 7 系统之家ghost win11 64位简体中文版下载v2023.04
- 8 萝卜家园ghost win11 64位装机纯净版下载v2023.04
- 9 深度技术ghost win11 64位正式免激活版下载v2023.04
- 10 电脑公司Windows11 64位官方纯净版v2023.04