window10怎么设置输入法? 笔记本输入法设置教程
在使用Windows 10操作系统的笔记本电脑时,设置输入法是非常重要的一步,正确的输入法设置可以让我们在日常使用中更加便捷高效。如何在Windows 10中设置输入法呢?接下来我们将为大家详细介绍笔记本输入法的设置教程。通过简单的操作步骤,让您轻松掌握设置输入法的技巧,提高工作和生活效率。
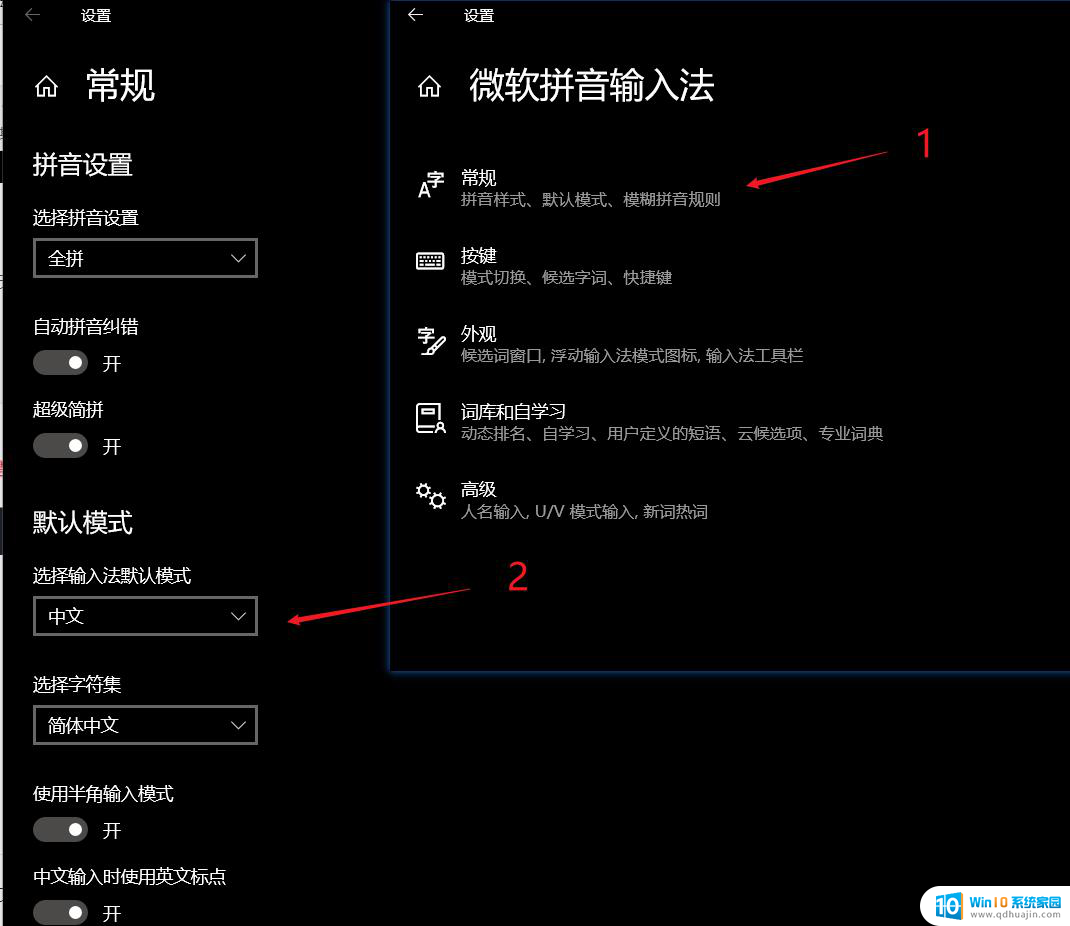
### Windows系统
在Windows系统中,设置输入法主要通过“设置”菜单进行。首先,点击屏幕左下角的“开始”按钮,选择“设置”图标。在设置界面中,找到并点击“时间和语言”选项。随后,在左侧菜单中选择“语言”,右侧窗口将展示当前系统安装的语言列表。
要设置默认输入法,可以点击“选择始终默认使用的输入法”选项。并从下拉列表中选择你偏好的输入法。如果需要添加新的输入法,可以点击“添加语言”按钮,选择你需要的语言及其对应的输入法。
切换输入法时,Windows系统默认使用“Ctrl+Shift”组合键。用户也可以通过“设置”中的“语言”选项,进一步自定义切换输入法的快捷键。
### Mac系统
Mac系统下设置输入法同样简便。首先,点击屏幕左上角的苹果图标,选择“系统偏好设置”。在打开的窗口中,找到并点击“键盘”选项。在键盘设置界面中,选择“输入法”标签页。
在输入法列表中,你可以看到当前系统已安装的输入法。要添加新的输入法,只需点击左下角的“+”号按钮,并从弹出的列表中选择你需要的输入法。Mac系统支持多种输入法切换方式,包括使用“Command+空格”组合键(对于两种输入法)或“Option+Command+空格”组合键(对于两种以上输入法)。
此外,Mac用户还可以通过屏幕右上角的输入法菜单直接切换输入法,无需使用快捷键。
综上所述,无论是Windows系统还是Mac系统,设置和切换输入法都相对简单。用户只需按照系统提示进行操作,即可轻松完成输入法的设置与切换。
以上就是window10怎么设置输入法的全部内容,有出现这种现象的小伙伴不妨根据小编的方法来解决吧,希望能够对大家有所帮助。
window10怎么设置输入法? 笔记本输入法设置教程相关教程
热门推荐
win10系统教程推荐
- 1 戴尔笔记本连蓝牙耳机怎么连 win10电脑蓝牙耳机连接教程
- 2 windows10关闭触摸板 win10系统如何关闭笔记本触摸板
- 3 如何查看笔记本电脑运行内存 Win10怎么样检查笔记本电脑内存的容量
- 4 各个盘在c盘的数据位置 Win10 C盘哪些文件可以安全删除
- 5 虚拟windows桌面 win10如何使用虚拟桌面
- 6 新电脑输入法如何设置 win10怎么设置默认输入法为中文
- 7 win10鼠标移动会卡顿 win10系统鼠标卡顿怎么解决
- 8 win10显示引用的账户当前已锁定 win10账户被锁定无法登录
- 9 恢复windows10系统 Win10系统怎么进行恢复操作
- 10 win10发送快捷方式到桌面不能用 Win10桌面快捷方式无法创建怎么办
win10系统推荐
- 1 萝卜家园ghost win10 64位家庭版镜像下载v2023.04
- 2 技术员联盟ghost win10 32位旗舰安装版下载v2023.04
- 3 深度技术ghost win10 64位官方免激活版下载v2023.04
- 4 番茄花园ghost win10 32位稳定安全版本下载v2023.04
- 5 戴尔笔记本ghost win10 64位原版精简版下载v2023.04
- 6 深度极速ghost win10 64位永久激活正式版下载v2023.04
- 7 惠普笔记本ghost win10 64位稳定家庭版下载v2023.04
- 8 电脑公司ghost win10 32位稳定原版下载v2023.04
- 9 番茄花园ghost win10 64位官方正式版下载v2023.04
- 10 风林火山ghost win10 64位免费专业版下载v2023.04