电脑主显示器与扩展显示器切换 怎样设置电脑主屏和副屏显示
更新时间:2023-09-20 17:02:59作者:xiaoliu
电脑主显示器与扩展显示器切换,电脑主显示器与扩展显示器的切换是一项常见的设置操作,许多人都希望能够通过简单的方式来控制电脑屏幕的显示方式,当我们需要在不同任务之间切换时,将主屏幕切换到副屏幕可以提高工作效率。然而对于一些不熟悉电脑设置的人来说,这个过程可能会有些困惑。那么到底怎样设置电脑主屏和副屏显示呢?下面将介绍一些简单的方法来帮助你完成这个设置过程。
具体方法:
1.准备两个显示屏幕右键桌面点击【显示设置】。
2.进入屏幕显示界面点击右下角的标识选项。
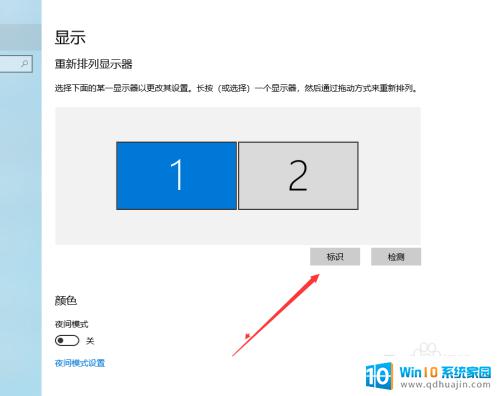
3.查看想要设置为【主屏幕】的左下角【标识序号】。
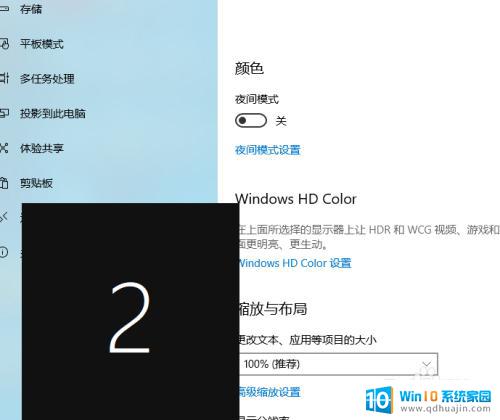
4.选择需要设置主屏幕的上方【标识序号】。
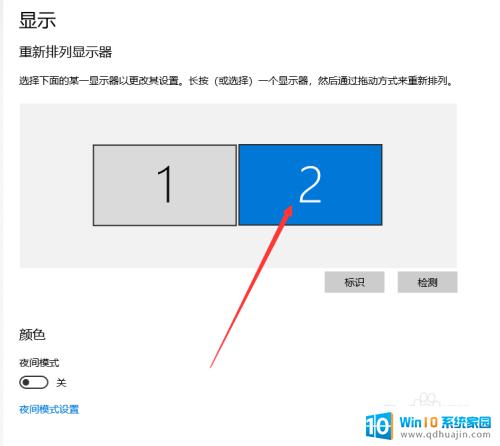
5.进入多显示器设置点击下方设置为【扩展这些显示器】。
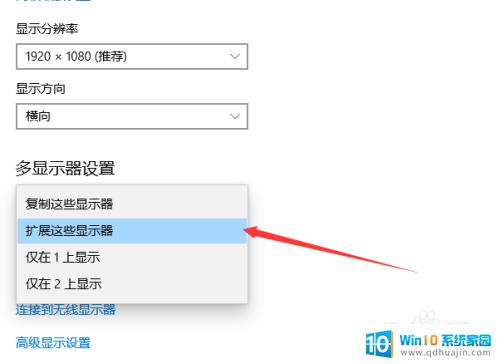
6.勾选下方的设为主显示器操作结束。
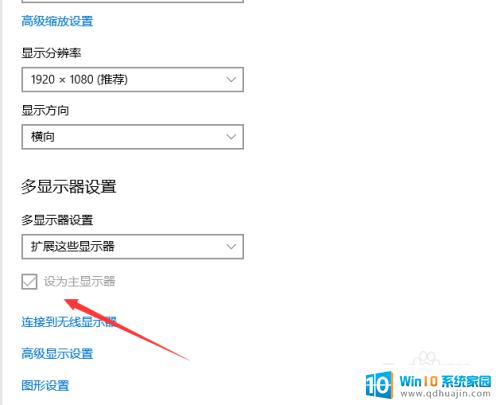
以上是关于如何在电脑主显示器和扩展显示器之间切换的全部内容,如果您遇到类似的情况,可以按照本文所述的方法解决。
电脑主显示器与扩展显示器切换 怎样设置电脑主屏和副屏显示相关教程
热门推荐
电脑教程推荐
- 1 windows系统经常无响应,怎么弄 电脑桌面无响应怎么解决
- 2 windows电脑c盘怎么清理 Windows 清理C盘的步骤
- 3 磊科路由器桥接 磊科无线路由器桥接设置详解
- 4 u盘提示未格式化 raw RAW格式U盘无法格式化解决方法
- 5 笔记本新装win 10系统为什么无法连接wifi 笔记本无线网连不上如何解决
- 6 如何看win几系统 win几系统查看方法
- 7 wind10如何修改开机密码 电脑开机密码多久更改一次
- 8 windows电脑怎么连手机热点 手机热点连接笔记本电脑教程
- 9 win系统如何清理电脑c盘垃圾 Windows 如何解决C盘红色警告
- 10 iphone隐藏软件怎么显示出来 苹果手机应用隐藏教程
win10系统推荐
- 1 萝卜家园ghost win10 64位家庭版镜像下载v2023.04
- 2 技术员联盟ghost win10 32位旗舰安装版下载v2023.04
- 3 深度技术ghost win10 64位官方免激活版下载v2023.04
- 4 番茄花园ghost win10 32位稳定安全版本下载v2023.04
- 5 戴尔笔记本ghost win10 64位原版精简版下载v2023.04
- 6 深度极速ghost win10 64位永久激活正式版下载v2023.04
- 7 惠普笔记本ghost win10 64位稳定家庭版下载v2023.04
- 8 电脑公司ghost win10 32位稳定原版下载v2023.04
- 9 番茄花园ghost win10 64位官方正式版下载v2023.04
- 10 风林火山ghost win10 64位免费专业版下载v2023.04