电脑此电脑图标怎么调出来 如何在win10桌面上显示此电脑(我的电脑)图标
更新时间:2024-08-20 17:03:28作者:jiang
在Win10桌面上显示此电脑(或称我的电脑)图标可以让用户更方便地访问计算机的各项功能和文件,要调出此电脑图标,只需右键点击桌面,选择个性化然后点击主题选项卡,在相关设置中找到桌面图标设置,勾选此电脑图标即可。这样一来用户就可以在桌面上直接点击此电脑图标,快速进入文件资源管理器,查看硬盘、文件和其他设备。这个小技巧能够提高用户的操作效率,让使用电脑更加便捷。
具体方法:
1.打开电脑,直接进入到Windows10系统桌面。在桌面空白处点击鼠标右键。
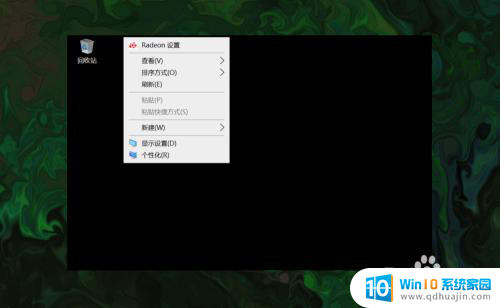
2.在右键菜单中选择个性化菜单,打开并进入个性化设置窗口。
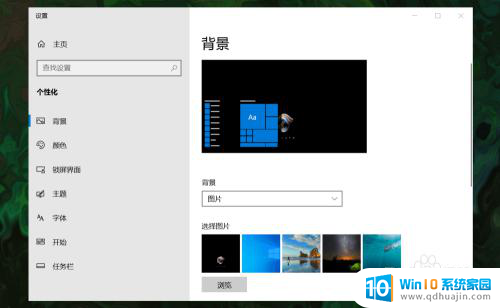
3.在左侧菜单中选择主题菜单,在右侧设置中找到桌面图标设置选项。
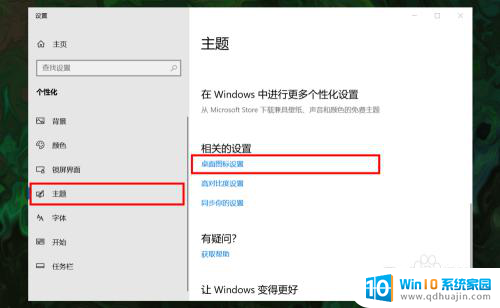
4.点击桌面图标设置选项打开桌面图标设置窗口,在下面找到计算机选项。
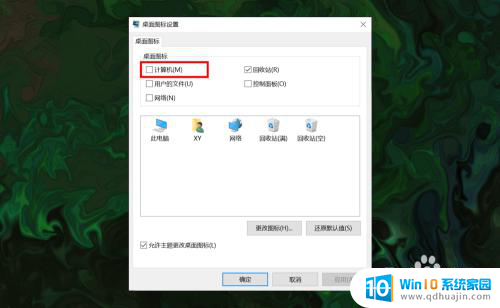
5.勾选计算机选项,然后在下面图标中选中此电脑图标。最后点击底部确定按钮。
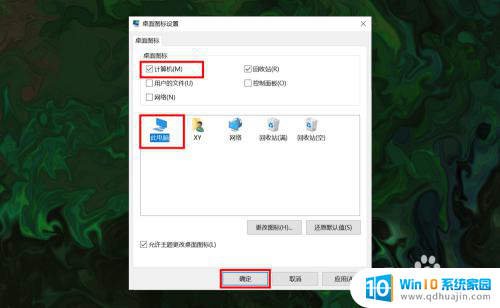
6.确定后返回到系统桌面就可以看到此电脑图标已经显示出来了,点击即可使用。
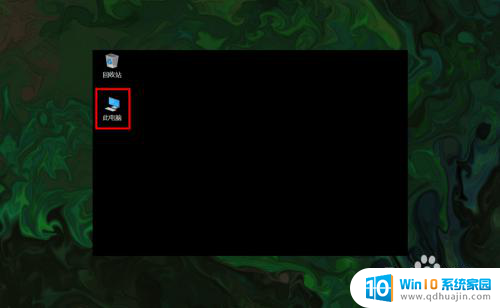
以上是关于如何调出电脑图标的全部内容,如果您遇到相同情况,可以按照以上方法解决。
电脑此电脑图标怎么调出来 如何在win10桌面上显示此电脑(我的电脑)图标相关教程
热门推荐
win10系统教程推荐
- 1 怎么调出独立显卡 Win10独立显卡和集成显卡如何自动切换
- 2 win10如何关闭软件自启动 win10如何取消自启动程序
- 3 戴尔笔记本连蓝牙耳机怎么连 win10电脑蓝牙耳机连接教程
- 4 windows10关闭触摸板 win10系统如何关闭笔记本触摸板
- 5 如何查看笔记本电脑运行内存 Win10怎么样检查笔记本电脑内存的容量
- 6 各个盘在c盘的数据位置 Win10 C盘哪些文件可以安全删除
- 7 虚拟windows桌面 win10如何使用虚拟桌面
- 8 新电脑输入法如何设置 win10怎么设置默认输入法为中文
- 9 win10鼠标移动会卡顿 win10系统鼠标卡顿怎么解决
- 10 win10显示引用的账户当前已锁定 win10账户被锁定无法登录
win10系统推荐
- 1 萝卜家园ghost win10 64位家庭版镜像下载v2023.04
- 2 技术员联盟ghost win10 32位旗舰安装版下载v2023.04
- 3 深度技术ghost win10 64位官方免激活版下载v2023.04
- 4 番茄花园ghost win10 32位稳定安全版本下载v2023.04
- 5 戴尔笔记本ghost win10 64位原版精简版下载v2023.04
- 6 深度极速ghost win10 64位永久激活正式版下载v2023.04
- 7 惠普笔记本ghost win10 64位稳定家庭版下载v2023.04
- 8 电脑公司ghost win10 32位稳定原版下载v2023.04
- 9 番茄花园ghost win10 64位官方正式版下载v2023.04
- 10 风林火山ghost win10 64位免费专业版下载v2023.04