如何把桌面文件放到远程桌面 本地怎么将文件复制到远程桌面
更新时间:2023-11-28 17:05:30作者:yang
如何把桌面文件放到远程桌面,在日常工作和生活中,我们经常需要在远程桌面上操作文件,比如将桌面文件放到远程桌面或者将本地文件复制到远程桌面,这些操作对于提高工作效率和便捷性都非常重要。对于一些初次接触远程桌面的用户来说,可能会感到困惑和不知所措。接下来我们就来讨论一下如何实现这些操作,让我们能够轻松地在远程桌面上管理和处理文件。
步骤如下:
1.打开运行,输入mstsc
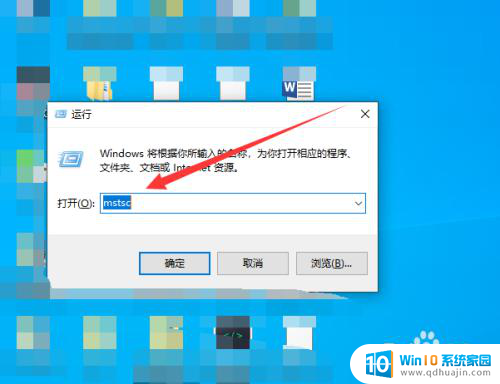
2.点击显示选项
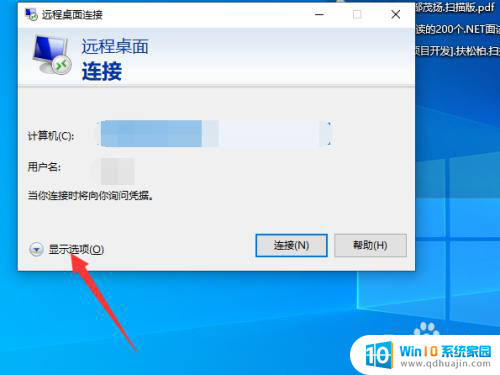
3.选择本地资源
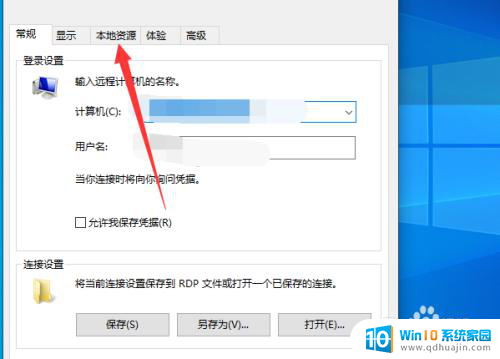
4.勾选剪贴板
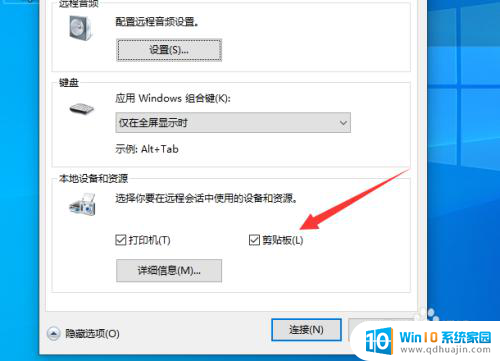
5.然后就可以本地拷贝到远程了
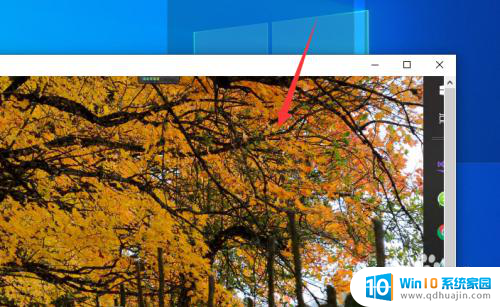
6.远程也可以拷贝到本地
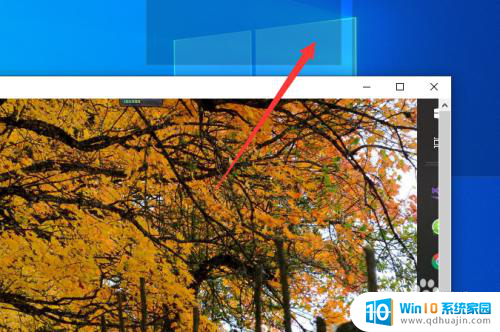
以上就是将桌面文件放到远程桌面的全部步骤,如果有任何疑问,用户可以参考小编提供的步骤进行操作,希望这对大家有所帮助。
如何把桌面文件放到远程桌面 本地怎么将文件复制到远程桌面相关教程
热门推荐
电脑教程推荐
win10系统推荐
- 1 萝卜家园ghost win10 64位家庭版镜像下载v2023.04
- 2 技术员联盟ghost win10 32位旗舰安装版下载v2023.04
- 3 深度技术ghost win10 64位官方免激活版下载v2023.04
- 4 番茄花园ghost win10 32位稳定安全版本下载v2023.04
- 5 戴尔笔记本ghost win10 64位原版精简版下载v2023.04
- 6 深度极速ghost win10 64位永久激活正式版下载v2023.04
- 7 惠普笔记本ghost win10 64位稳定家庭版下载v2023.04
- 8 电脑公司ghost win10 32位稳定原版下载v2023.04
- 9 番茄花园ghost win10 64位官方正式版下载v2023.04
- 10 风林火山ghost win10 64位免费专业版下载v2023.04