电脑开机弹出网页怎么关闭 如何关闭电脑开机自动弹出的网页
更新时间:2024-01-02 17:05:22作者:xiaoliu
近年来随着互联网的迅猛发展,电脑成为人们生活中必不可少的工具,有时我们在开机的时候会遇到一些让人烦恼的问题,比如电脑开机自动弹出的网页。这不仅浪费了我们宝贵的时间,还可能暴露我们的隐私和安全风险。如何关闭电脑开机自动弹出的网页,成为了许多人迫切想要解决的问题。接下来我们将为您介绍一些简单有效的方法,帮助您解决这个困扰。
方法如下:
1.用键盘Win+R打开“运行”,在“运行”中输入:“msconfig”。然后点击“确定”,打开系统配置。
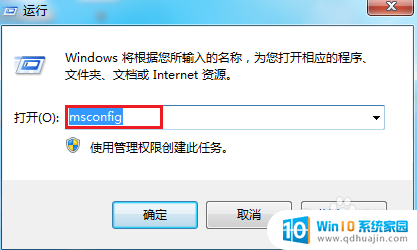
2.在系统配置中,鼠标左键点击“启动”。看“启动”里的一些项目,把后面带有url的项目全部设置禁用,再点击确定,重启电脑试试。
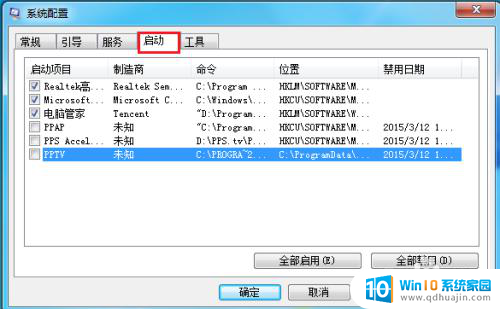
3.电脑管家有自动拦截的功能,打开“电脑管家”,点击“工具箱”这个按钮。
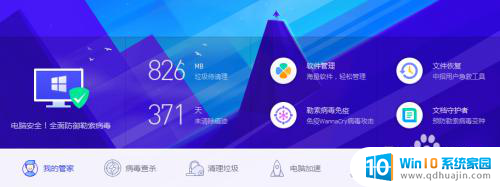
4.在“上网”中找到“窗口拦截”,如红框标注,用鼠标点击一下。
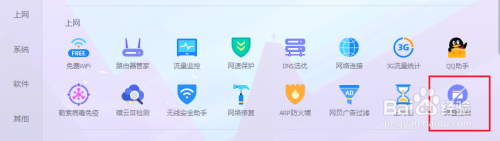
5.然后就开始自动扫描电脑中有什么弹窗之类的,扫描的同时,我们点击右上角红框圈出那个按钮。
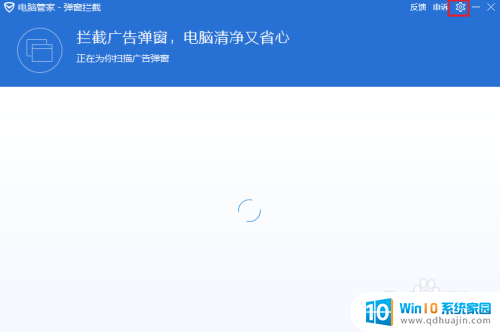
6.在此页面,最好把两项设置都开启了,电脑就会自动拦截窗口了。
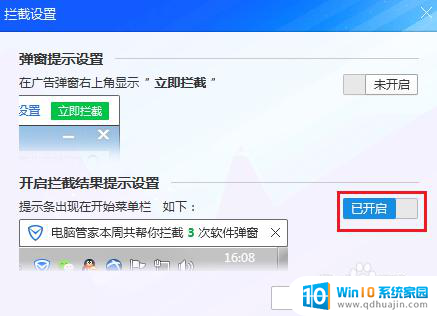
7.还有一种方法:打开运行,运行输入:“regedit”,这是注册表的打开方式。
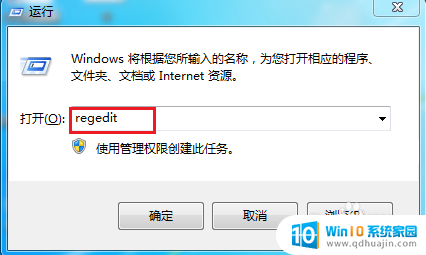
8.在注册表页面,同时按一下键盘中的ctrl+F。把弹出网页的字符输入到“查找目标”中,查找出结果,删除即可。
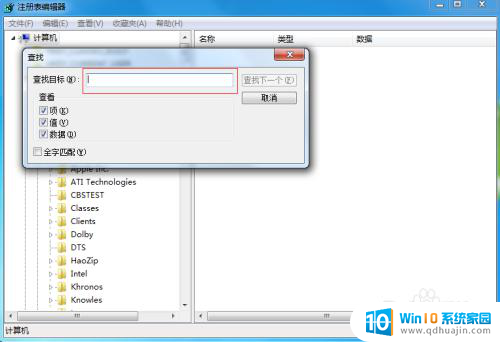
以上是如何关闭电脑开机弹出网页的全部内容,如果您遇到相同情况,可以按照本文提供的方法进行解决。
电脑开机弹出网页怎么关闭 如何关闭电脑开机自动弹出的网页相关教程
热门推荐
电脑教程推荐
win10系统推荐
- 1 萝卜家园ghost win10 64位家庭版镜像下载v2023.04
- 2 技术员联盟ghost win10 32位旗舰安装版下载v2023.04
- 3 深度技术ghost win10 64位官方免激活版下载v2023.04
- 4 番茄花园ghost win10 32位稳定安全版本下载v2023.04
- 5 戴尔笔记本ghost win10 64位原版精简版下载v2023.04
- 6 深度极速ghost win10 64位永久激活正式版下载v2023.04
- 7 惠普笔记本ghost win10 64位稳定家庭版下载v2023.04
- 8 电脑公司ghost win10 32位稳定原版下载v2023.04
- 9 番茄花园ghost win10 64位官方正式版下载v2023.04
- 10 风林火山ghost win10 64位免费专业版下载v2023.04