打印过程中,怎么停止打印 中途取消打印机的打印工作
打印过程中,怎么停止打印,在日常生活中,打印机已经成为我们不可或缺的办公设备之一,有时候我们可能会遇到需要中途停止打印或取消打印机的打印工作的情况。如何有效地实现这一操作呢?在打印过程中,我们可以通过简单的操作来停止打印机的工作,以满足我们的个性化需求。无论是因为打印错误、文件有误或者其他原因,中途取消打印机的打印工作能够有效地避免浪费纸张和墨水,提高工作效率。接下来我们将介绍几种常见的方法,帮助您实现中途取消打印的需求。
具体方法:
1.如果要快速停止的话,就是将打印机里面的纸取出。

2.如果距打印机距离较近,按打印机上的暂停按钮就能暂停打印。

3.如果与打印机距离较远,打开电脑,点击控制面板。
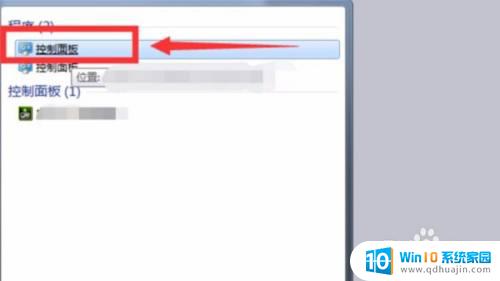
4.在硬件和声音选项中点击,查看设备和打印机链接。
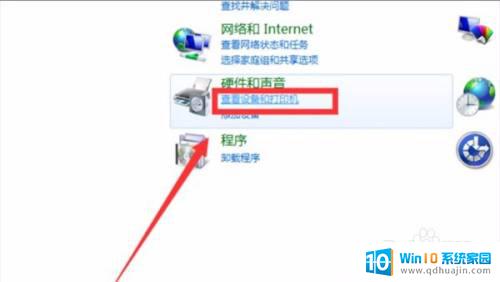
5.进入打印机和传真选项,双击正在打印的打印机。

6.然后再点击,列队中有n个文档。
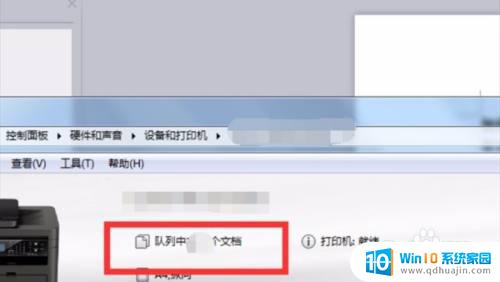
7.弹出暂停界面点击暂停,停止打印机操作完成。
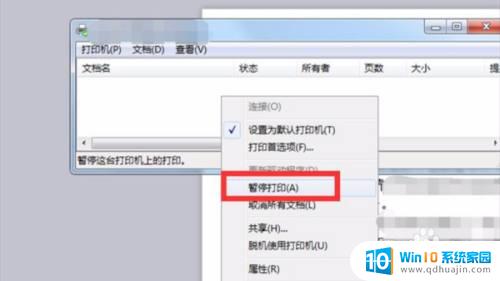
8.总结:
1、如果要快速停止的话,就是将打印机里面的纸取出。
2、如果距打印机距离较近,按打印机上的暂停按钮就能暂停打印。
3、如果与打印机距离较远,打开电脑,点击控制面板。
4、在硬件和声音选项中点击,查看设备和打印机链接。
5、进入打印机和传真选项,双击正在打印的打印机。
6、然后再点击,列队中有n个文档。
7、弹出暂停界面点击暂停,停止打印机操作完成。
以上就是打印过程中如何停止打印的全部内容,如果您还有疑问,可以参考以上小编的步骤进行操作,希望这些步骤能对您有所帮助。
打印过程中,怎么停止打印 中途取消打印机的打印工作相关教程
热门推荐
电脑教程推荐
- 1 windows系统经常无响应,怎么弄 电脑桌面无响应怎么解决
- 2 windows电脑c盘怎么清理 Windows 清理C盘的步骤
- 3 磊科路由器桥接 磊科无线路由器桥接设置详解
- 4 u盘提示未格式化 raw RAW格式U盘无法格式化解决方法
- 5 笔记本新装win 10系统为什么无法连接wifi 笔记本无线网连不上如何解决
- 6 如何看win几系统 win几系统查看方法
- 7 wind10如何修改开机密码 电脑开机密码多久更改一次
- 8 windows电脑怎么连手机热点 手机热点连接笔记本电脑教程
- 9 win系统如何清理电脑c盘垃圾 Windows 如何解决C盘红色警告
- 10 iphone隐藏软件怎么显示出来 苹果手机应用隐藏教程
win10系统推荐
- 1 萝卜家园ghost win10 64位家庭版镜像下载v2023.04
- 2 技术员联盟ghost win10 32位旗舰安装版下载v2023.04
- 3 深度技术ghost win10 64位官方免激活版下载v2023.04
- 4 番茄花园ghost win10 32位稳定安全版本下载v2023.04
- 5 戴尔笔记本ghost win10 64位原版精简版下载v2023.04
- 6 深度极速ghost win10 64位永久激活正式版下载v2023.04
- 7 惠普笔记本ghost win10 64位稳定家庭版下载v2023.04
- 8 电脑公司ghost win10 32位稳定原版下载v2023.04
- 9 番茄花园ghost win10 64位官方正式版下载v2023.04
- 10 风林火山ghost win10 64位免费专业版下载v2023.04