outlook邮箱新建文件夹 在Outlook中如何创建文件夹
更新时间:2023-11-11 17:05:26作者:yang
outlook邮箱新建文件夹,在现代社会中电子邮件已经成为人们日常生活中不可或缺的一部分,而Outlook作为一款广泛使用的电子邮件客户端,更是为我们提供了许多方便的功能。其中创建文件夹就是其中之一。无论是为了更好地整理自己的邮件,还是为了更有效地管理工作或个人事务,创建文件夹都是一个非常实用的功能。如何在Outlook中创建文件夹呢?在接下来的文章中,我们将详细介绍这个过程,帮助您更好地利用Outlook来管理您的电子邮件。
具体方法:
1.首先,在电脑上打开Outlook软件。然后点击左侧的“收件箱”,再点击文件夹选项卡。
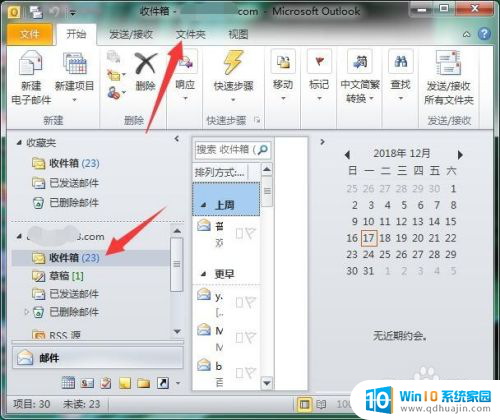
2.在功能区中点击新建文件夹,弹出新建文件夹对话框,在名称下方输入文件夹名称,点击确定。
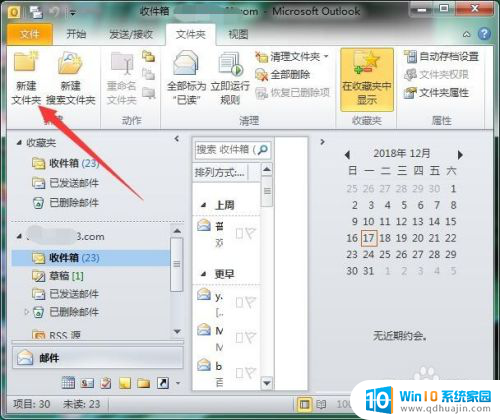
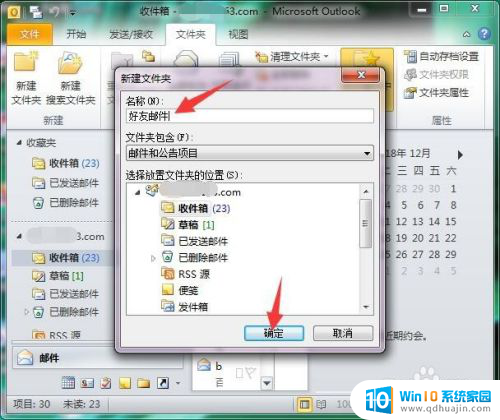
3.这样,在左侧“收件箱”下方就看到新建立的文件夹了。继续选中“收件箱”,点击功能区中的新建文件夹。
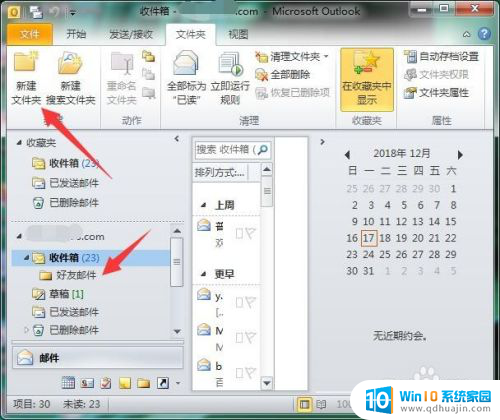
4.输入第二个类别的文件夹名称,再点击确定。这样就又建立了一个文件夹类别。就可以把对应邮件移动进来。
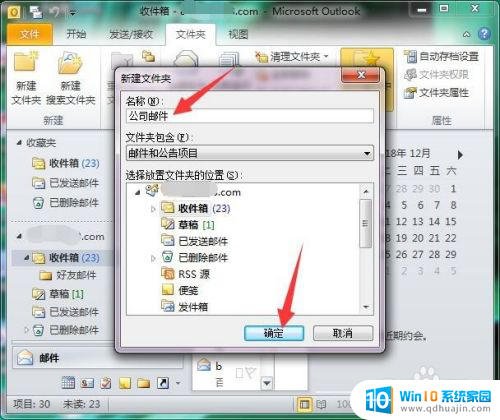
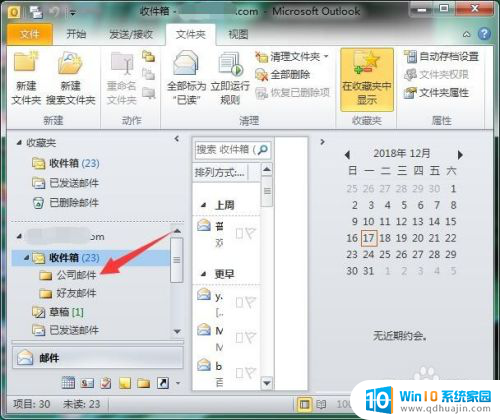
5.如果文件夹的名称输入错误,想改名。则选中该文件夹,再点击文件夹选项卡中功能区里的“重命名文件夹”。

6.文件夹的名称就会进入编辑状态,删除错误名称,输入正确的名称即可。
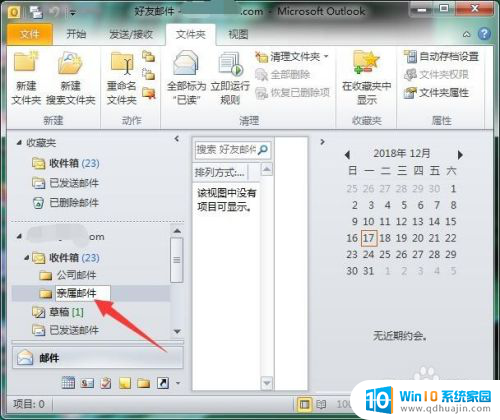
7.如果该文件夹不想要了,则选中后点击文件夹选项卡中功能区里的删除文件夹按钮即可删除。
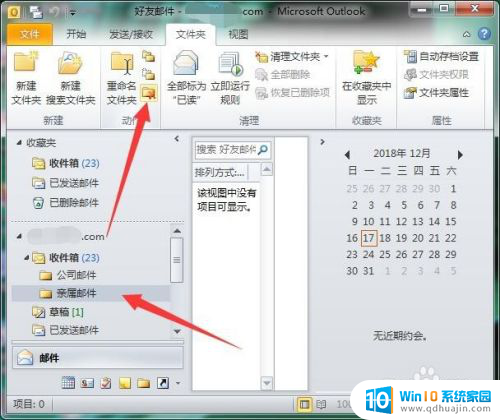
以上是有关于Outlook邮箱新建文件夹的全部步骤介绍,如您遇到相同问题,可参考本文中的步骤进行修复,希望本文能对您有所帮助。
outlook邮箱新建文件夹 在Outlook中如何创建文件夹相关教程
热门推荐
电脑教程推荐
- 1 怎样把搜狗输入法放到任务栏 怎么把搜狗输入法固定到任务栏
- 2 笔记本电脑刚开机就自动关机是怎么回事 笔记本电脑开机后几秒钟自动关机
- 3 笔记本电脑联想指纹锁 联想笔记本指纹设置步骤
- 4 如何看网吧电脑配置 网吧电脑怎么查看硬件配置
- 5 桌面上打电话键不见了怎么办 手机通话图标不见了怎么办
- 6 微信的桌面壁纸怎么换 微信主页壁纸设置方法
- 7 电脑怎么重新获取ip地址 电脑如何重新获取IP地址
- 8 电脑上怎么打开360免费wifi 360免费wifi电脑版功能介绍
- 9 笔记本玩游戏时cpu温度多少正常 笔记本电脑打游戏CPU温度多高算正常
- 10 插入u盘在电脑上怎么打开 U盘插入电脑后如何安全退出
win10系统推荐
- 1 萝卜家园ghost win10 64位家庭版镜像下载v2023.04
- 2 技术员联盟ghost win10 32位旗舰安装版下载v2023.04
- 3 深度技术ghost win10 64位官方免激活版下载v2023.04
- 4 番茄花园ghost win10 32位稳定安全版本下载v2023.04
- 5 戴尔笔记本ghost win10 64位原版精简版下载v2023.04
- 6 深度极速ghost win10 64位永久激活正式版下载v2023.04
- 7 惠普笔记本ghost win10 64位稳定家庭版下载v2023.04
- 8 电脑公司ghost win10 32位稳定原版下载v2023.04
- 9 番茄花园ghost win10 64位官方正式版下载v2023.04
- 10 风林火山ghost win10 64位免费专业版下载v2023.04