wifi已连接但不能上网是怎么回事 家里的wifi信号连接但无法上网怎么办
更新时间:2023-11-18 17:06:29作者:jiang
在现代社会无线网络已经成为人们生活中不可或缺的一部分,有时候我们可能会遇到这样的情况:家里的WiFi信号虽然已经连接上了,但却无法上网。这种情况让人感到困惑和烦恼,不知道到底出了什么问题。为什么WiFi已连接但不能上网是怎么回事呢?我们应该如何应对这种情况呢?本文将会针对这些问题进行探讨,帮助大家解决家庭WiFi无法上网的困扰。
步骤如下:
1.我们先将自己的手机连接家里的wifi,如图。
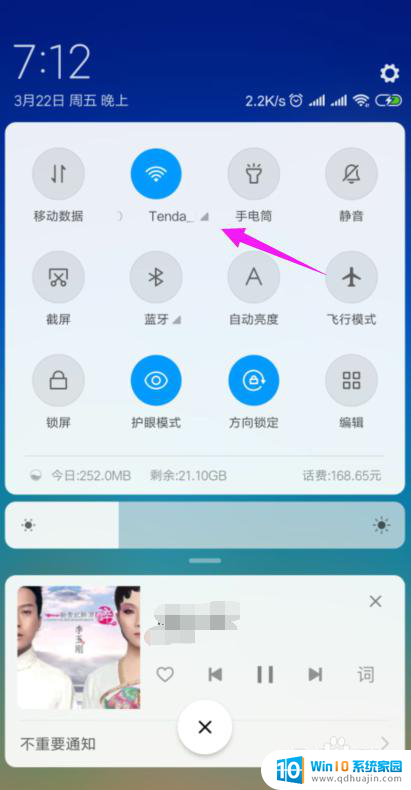
2.接着我们查看下路由器的【LAN IP】,也就是路由器的网关。点手机【设置】中连接的wifi,如图。
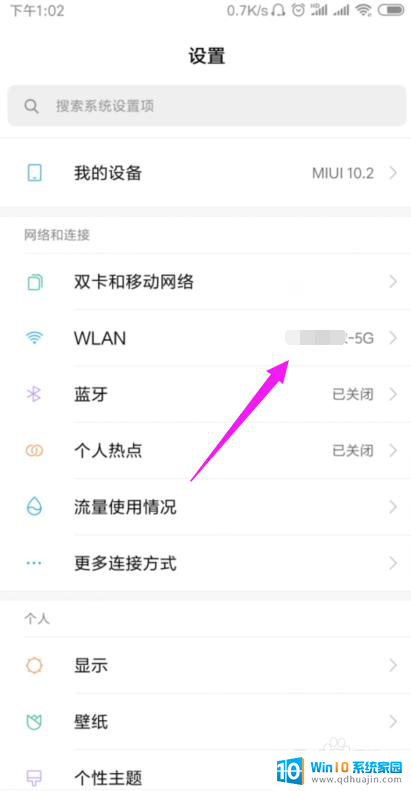
3.接着小编点开【wifi】,如图。
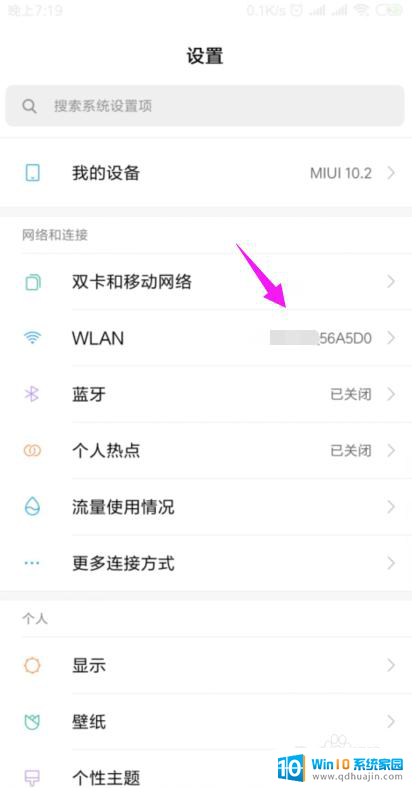
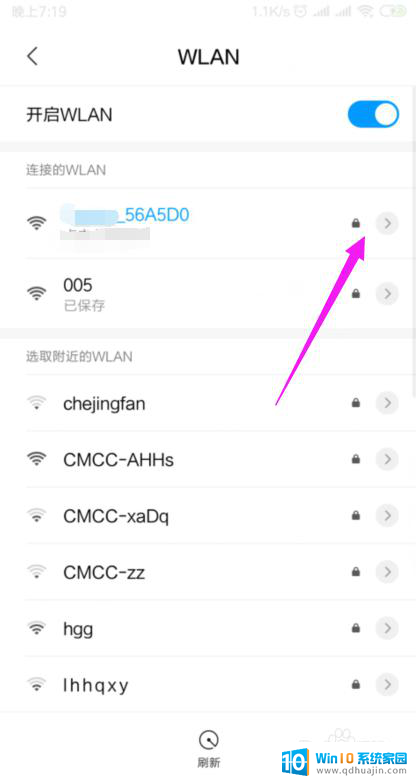
4.我们就可以查看到路由器的网关,如图。
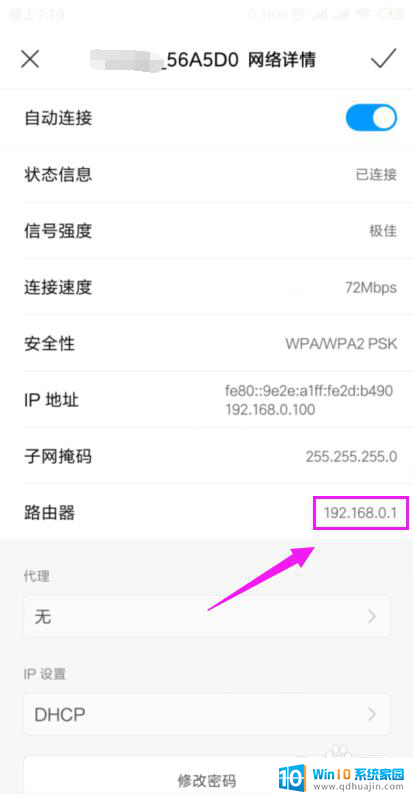
5.我们打开浏览器,在浏览器上输入路由器的网关,如图。
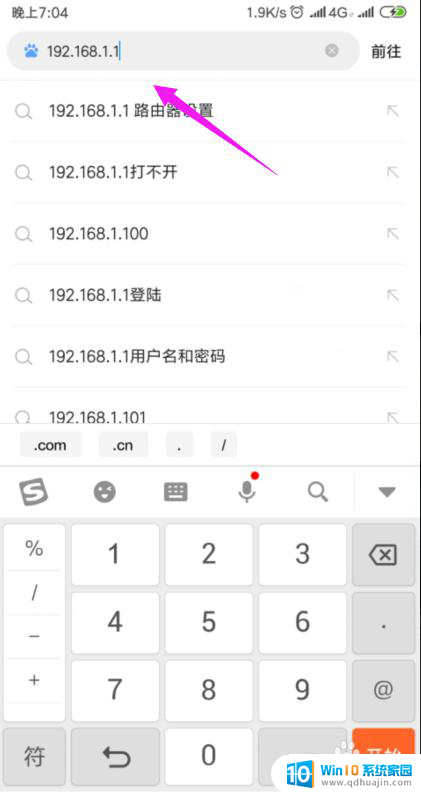
6.因为我们的手机连接到了wifi,所以我们就直接登录到了路由器后台,如图。
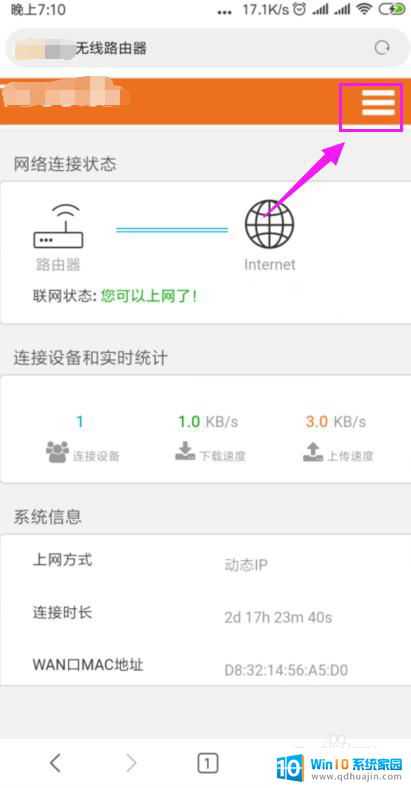
7.我们打开【上网设置】,如图。
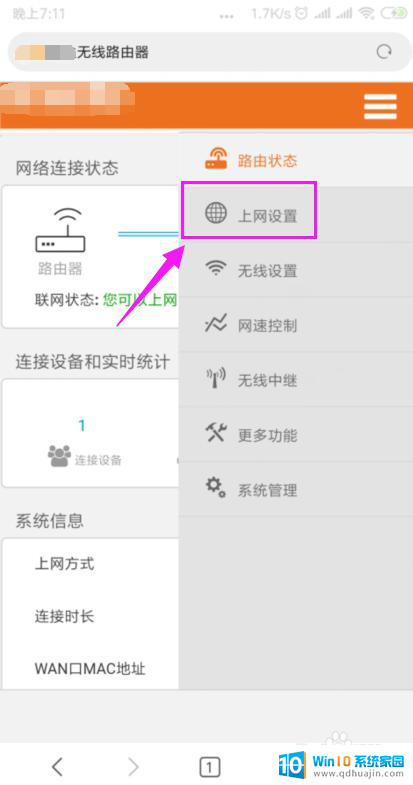
8.这里我们就要确保我们是【动态IP】登录的,如图。
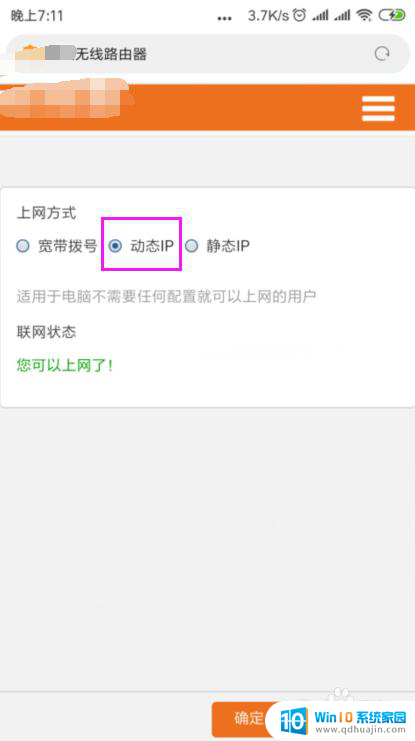
9.接着我们单击开【系统管理】,如图。
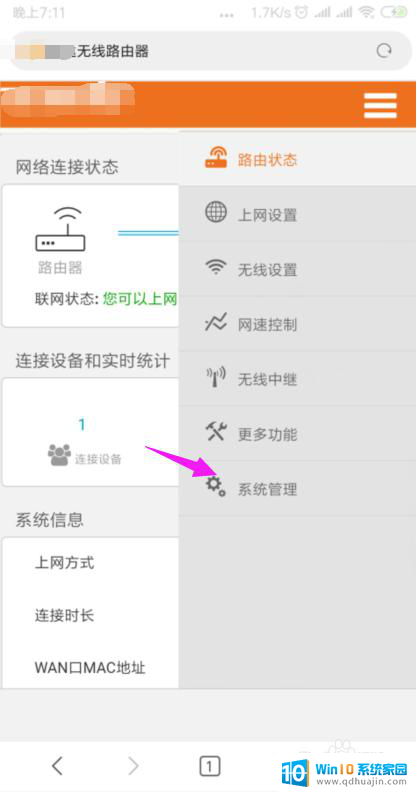
10.我们就要更改下【LAN IP】及【首选DNS】,如图。
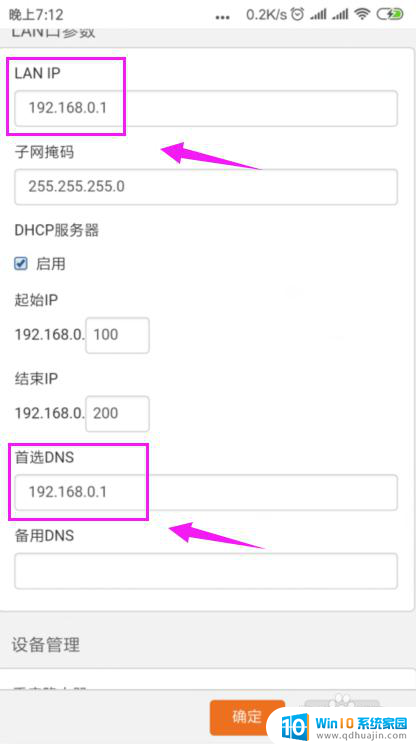
11.最后我们重启下路由器,重新连接下wifi,如图。
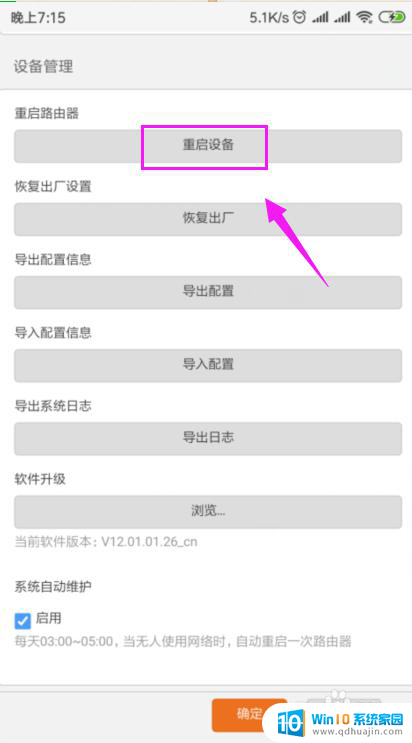
以上就是wifi已连接但不能上网的原因,如果有不懂的用户可以按照以上方法进行操作,希望能够帮助到大家。
wifi已连接但不能上网是怎么回事 家里的wifi信号连接但无法上网怎么办相关教程
热门推荐
电脑教程推荐
win10系统推荐
- 1 萝卜家园ghost win10 64位家庭版镜像下载v2023.04
- 2 技术员联盟ghost win10 32位旗舰安装版下载v2023.04
- 3 深度技术ghost win10 64位官方免激活版下载v2023.04
- 4 番茄花园ghost win10 32位稳定安全版本下载v2023.04
- 5 戴尔笔记本ghost win10 64位原版精简版下载v2023.04
- 6 深度极速ghost win10 64位永久激活正式版下载v2023.04
- 7 惠普笔记本ghost win10 64位稳定家庭版下载v2023.04
- 8 电脑公司ghost win10 32位稳定原版下载v2023.04
- 9 番茄花园ghost win10 64位官方正式版下载v2023.04
- 10 风林火山ghost win10 64位免费专业版下载v2023.04