win7如何网络共享打印机 Win7打印机共享设置详细步骤
更新时间:2023-10-17 17:07:54作者:xiaoliu
win7如何网络共享打印机,在如今数字化的时代,网络共享打印机已经成为了越来越多人办公生活中必备的功能,特别是在Win7操作系统中,打印机共享设置变得更加简单和便捷。只需按照详细步骤进行操作,即可轻松实现打印机共享功能。接下来我们将为您详细介绍Win7如何进行网络共享打印机的设置,让您轻松享受打印的便利。
方法如下:
1取消禁用Guest用户,因为别人要访问安装打印机的按个电脑就是以guest账户访问的。点击【开始】按钮,在【计算机】上右键。选择【管理】,在弹出的【计算机管理】窗口中找到本地用户和组,用户【Guest】。 双击【Guest】,打开【Guest属性】窗口,确保【账户已禁用】选项没有被勾选。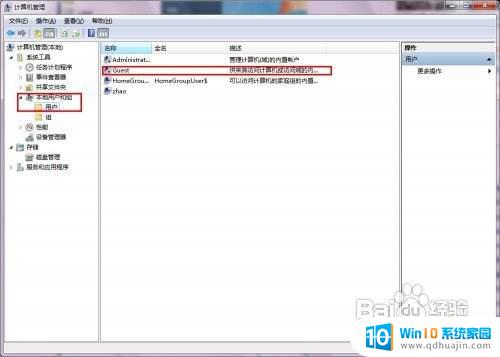
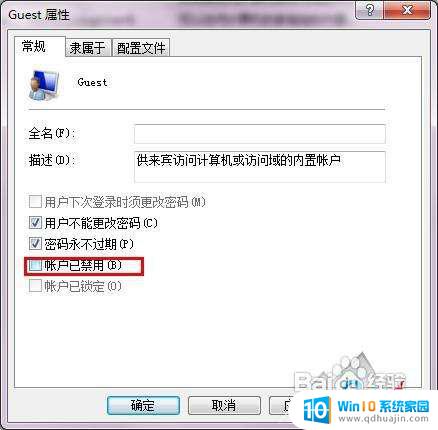 2设置共享目标打印机:点击【开始】按钮,选择【设备和打印机】。在弹出的窗口中找到想共享的打印机(前提是打印机已正确连接,驱动已正确安装),在该打印机上右键,选择【打印机属性】,如下图: 切换到【共享】选项卡,勾选【共享这台打印机】,并且设置一个共享名(请记住该共享名,后面的设置可能会用到),如下图:
2设置共享目标打印机:点击【开始】按钮,选择【设备和打印机】。在弹出的窗口中找到想共享的打印机(前提是打印机已正确连接,驱动已正确安装),在该打印机上右键,选择【打印机属性】,如下图: 切换到【共享】选项卡,勾选【共享这台打印机】,并且设置一个共享名(请记住该共享名,后面的设置可能会用到),如下图: 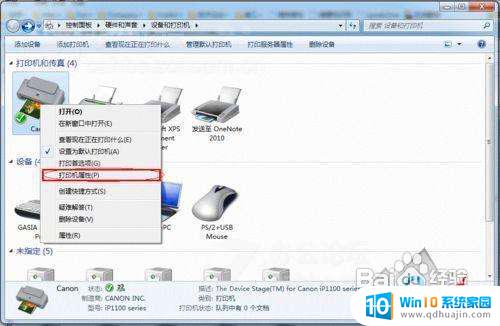
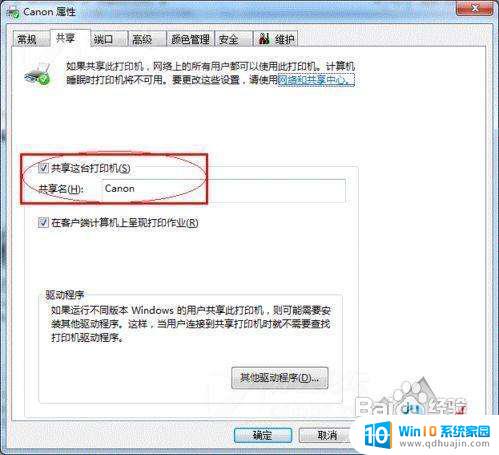 3高级共享设置:在系统托盘的网络连接图标上右键,选择【打开网络和共享中心】,记住所处的网络类型,接着在弹出中窗口中单击【选择家庭组和共享选项】,如下图: 接着单击【更改高级共享设置】,如下图: 如果是家庭或工作网络,【更改高级共享设置】的具体设置可参考下图,其中的关键选项已经用红圈标示,设置完成后不要忘记保存修改。
3高级共享设置:在系统托盘的网络连接图标上右键,选择【打开网络和共享中心】,记住所处的网络类型,接着在弹出中窗口中单击【选择家庭组和共享选项】,如下图: 接着单击【更改高级共享设置】,如下图: 如果是家庭或工作网络,【更改高级共享设置】的具体设置可参考下图,其中的关键选项已经用红圈标示,设置完成后不要忘记保存修改。 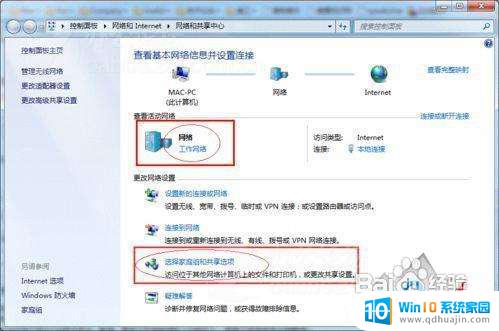
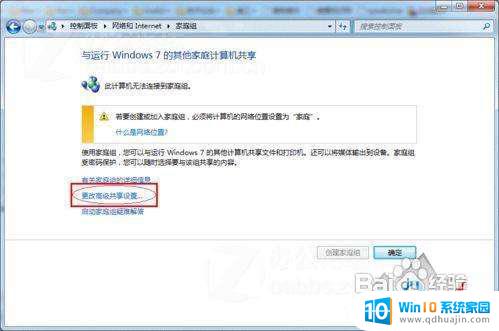
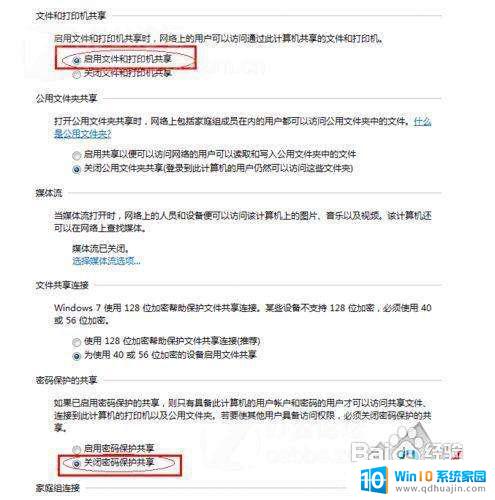 4设置工作组:在添加目标打印机之前,首先要确定局域网内的计算机是否都处于一个工作组,具体过程如下:1.点击【开始】按钮,在【计算机】上右键。选择【属性】,在弹出的窗口中找到工作组,如果计算机的工作组设置不一致,请点击【更改设置】;如果一致可以直接退出,跳到第五步。注意:请记住【计算机名】,后面的设置会用到。 如果处于不同的工作组,可以在此窗口中进行设置: 此设置要在重启后才能生效,所以在设置完成后不要忘记重启一下计算机,使设置生效。
4设置工作组:在添加目标打印机之前,首先要确定局域网内的计算机是否都处于一个工作组,具体过程如下:1.点击【开始】按钮,在【计算机】上右键。选择【属性】,在弹出的窗口中找到工作组,如果计算机的工作组设置不一致,请点击【更改设置】;如果一致可以直接退出,跳到第五步。注意:请记住【计算机名】,后面的设置会用到。 如果处于不同的工作组,可以在此窗口中进行设置: 此设置要在重启后才能生效,所以在设置完成后不要忘记重启一下计算机,使设置生效。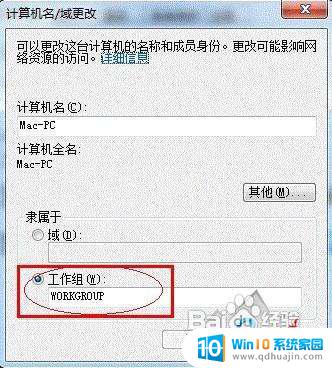
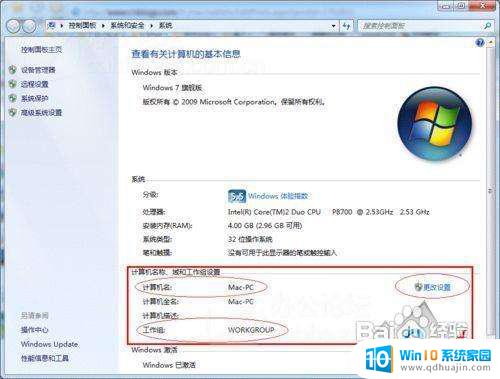
以上就是关于win7如何网络共享打印机的全部内容,如果你也遇到了相同的情况,请参照小编的方法进行处理,希望这些方法能够对你有所帮助。
win7如何网络共享打印机 Win7打印机共享设置详细步骤相关教程
热门推荐
win7系统教程推荐
- 1 win 7怎么设置系统还原点 win7笔记本恢复出厂设置快捷键
- 2 windows7系统截图工具快捷键 Win7系统截图快捷键教程
- 3 win7系统怎么查主板型号 win7主板型号查看方法
- 4 win7添加不了打印机 win7无法添加网络打印机怎么办
- 5 win7怎么连有线耳机 Win7耳机插入后无声音怎么办
- 6 window7怎么联网 Win7无线上网和宽带上网设置教程
- 7 固态硬盘 win7 win7系统固态硬盘优化设置教程
- 8 win7 怎么共享文件 Win7如何在局域网内共享文件
- 9 win7电脑蓝牙怎么连接音响 Win7连接蓝牙音箱教程
- 10 windows7怎么缩小桌面图标 怎样在电脑桌面上缩小图标
win7系统推荐