ppt播放两边的黑边怎么去掉 PPT放映时如何去掉两边的黑边
更新时间:2023-12-18 17:08:27作者:yang
在PPT放映过程中,我们可能会遇到一个让人困扰的问题:播放时出现的两边黑边,这种情况不仅影响了演示效果,还可能减弱观众的视觉体验。我们应该如何去掉这些令人厌烦的黑边呢?下面我们将探讨几种解决方法,帮助您在PPT放映时摆脱这个困扰。
具体步骤:
1.首先,小编打开一个PPT。我们全屏放映看一下,可以发现屏幕左右两边出现了两条黑边。我们的目的就是把它们去掉。

2.我们退出全屏,在菜单栏找到设计--页面设置。(不同版本的ppt有所不同,大家之间找一下)
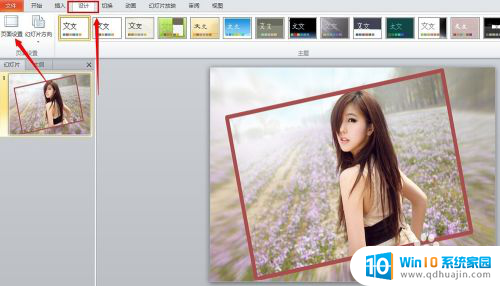
3.点击页面设置,跳出的页面中选择幻灯片大小--全屏显示16:9.
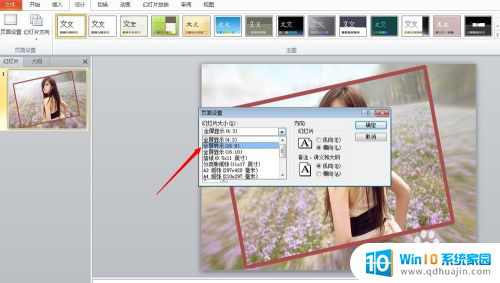
4.现在我们再看一下幻灯片变化,发现幻灯片的长宽比发生了明显的变化。(现在已经是16:9了)
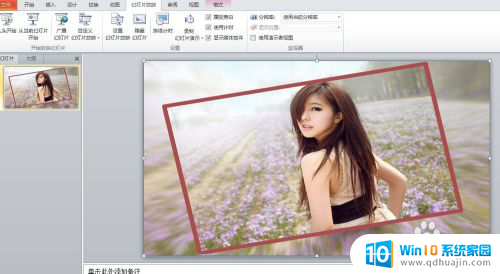
5.点击幻灯片放映,再看一下效果,现在PPT两边的黑边已经不见了。

6.最后说一下原理,我们电脑显示屏的比例一般都是16:9。将幻灯片调成这个比例就能使之充满整个屏幕了。如果你发现你的幻灯片还是没有充满全屏,还可以试试调节页面设置中的幻灯片大小--全屏显示。
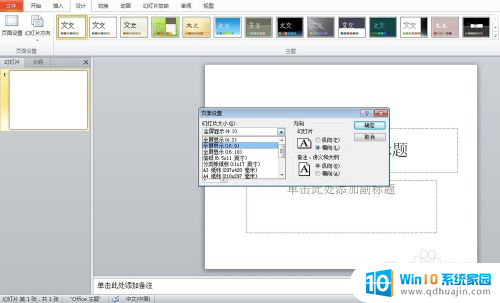
以上就是关于如何去掉PPT播放时两边的黑边的全部内容,如果你也遇到了相同的情况,可以按照以上方法来解决。
- 上一篇: 淘宝应用商店更新 手机淘宝如何更新新版本
- 下一篇: 微信文字字体怎样修改 微信公众号字体调整步骤
ppt播放两边的黑边怎么去掉 PPT放映时如何去掉两边的黑边相关教程
热门推荐
电脑教程推荐
win10系统推荐
- 1 萝卜家园ghost win10 64位家庭版镜像下载v2023.04
- 2 技术员联盟ghost win10 32位旗舰安装版下载v2023.04
- 3 深度技术ghost win10 64位官方免激活版下载v2023.04
- 4 番茄花园ghost win10 32位稳定安全版本下载v2023.04
- 5 戴尔笔记本ghost win10 64位原版精简版下载v2023.04
- 6 深度极速ghost win10 64位永久激活正式版下载v2023.04
- 7 惠普笔记本ghost win10 64位稳定家庭版下载v2023.04
- 8 电脑公司ghost win10 32位稳定原版下载v2023.04
- 9 番茄花园ghost win10 64位官方正式版下载v2023.04
- 10 风林火山ghost win10 64位免费专业版下载v2023.04