win11怎么设置打开盖子不开机 win11笔记本翻盖开机取消方法
更新时间:2024-12-27 17:08:37作者:jiang
在使用Win11笔记本时,有时候我们可能希望在打开盖子的情况下不立即开机,这种情况下,我们可以通过设置来取消笔记本翻盖开机的功能。Win11系统提供了简单的设置选项,让用户可以根据自己的需求来调整笔记本的开机方式。接下来我们将介绍如何在Win11系统中设置打开盖子不开机的方法,让您更加方便地使用笔记本电脑。
打开设置
在电脑里打开设置,进入 设置页面。
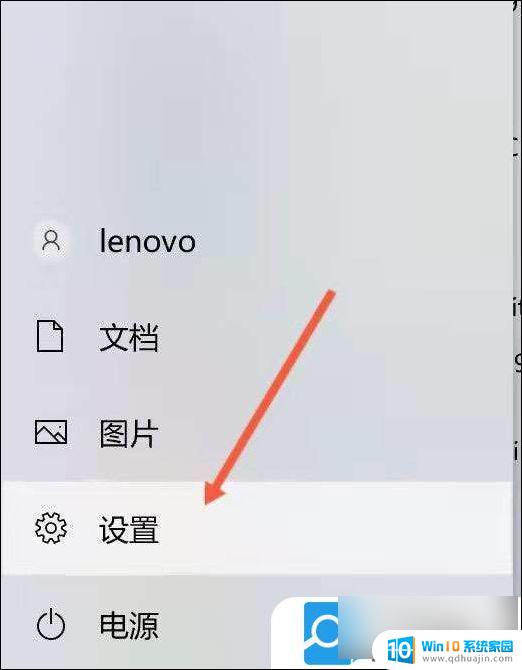
点击系统
进入设置页面之后,找到 系统, 点击进入。
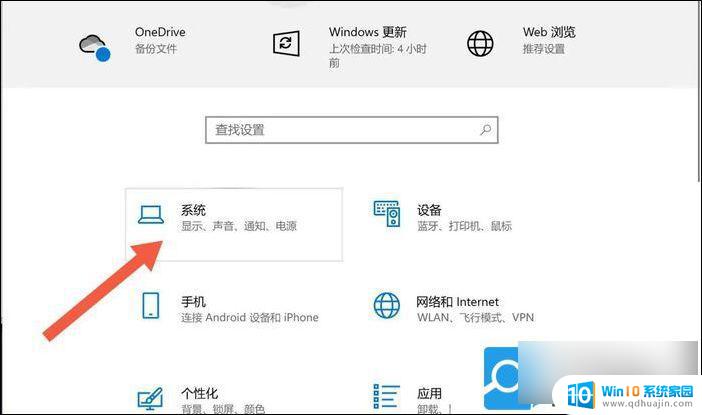
点击电源和睡眠
进入系统之后,往下滑。找到电 源和睡眠选项。
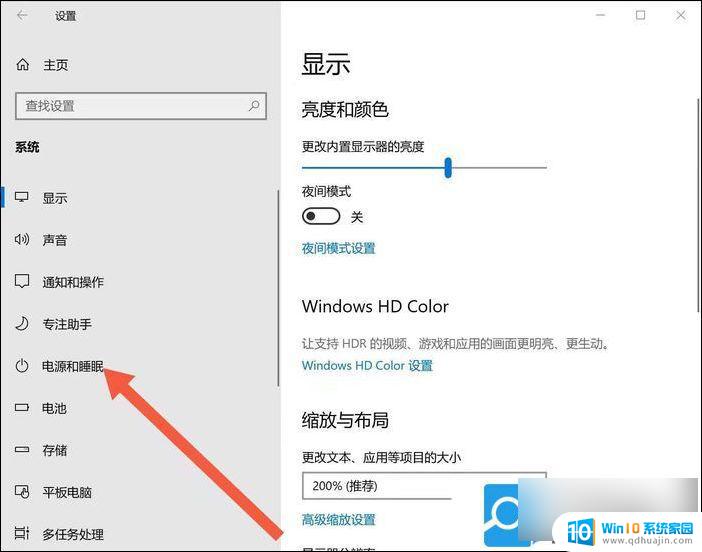
点击其他电源设置
进入电源和睡眠选项之后,往下滑。找到其他电源设置。
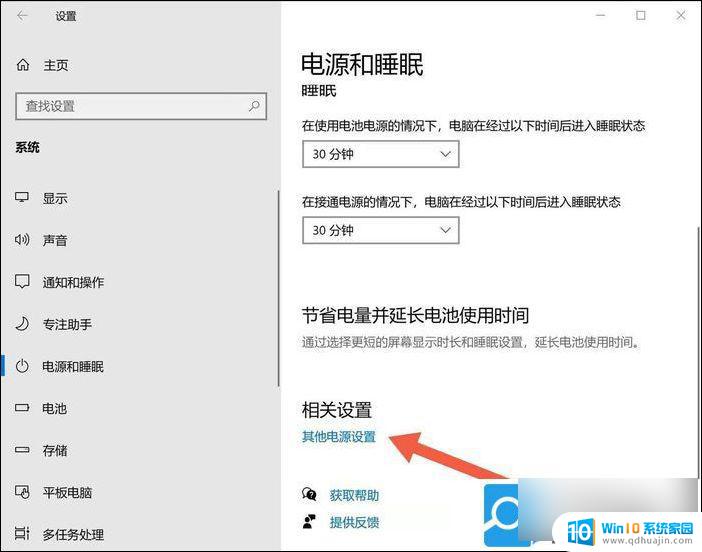
点击关闭
今入其他电源设置之后,找到”选择关闭笔记本进算计盖的功能“。点击进入。
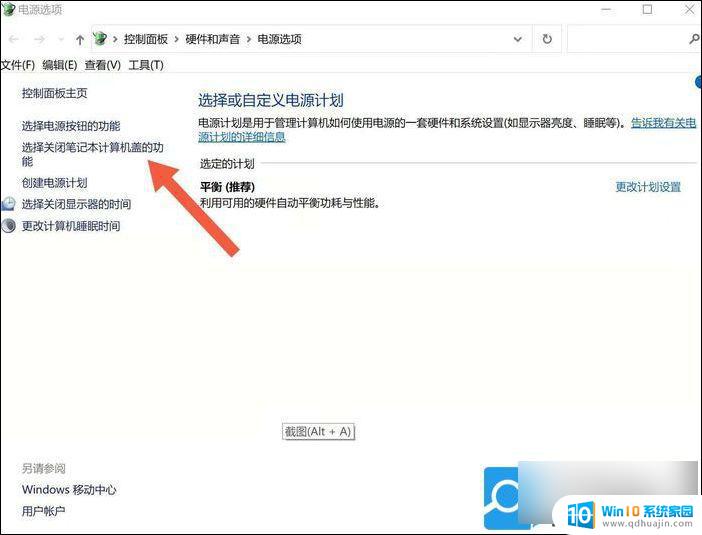
点击更改设置
进入之后,找到更改当前不可用的设置选项。点击。
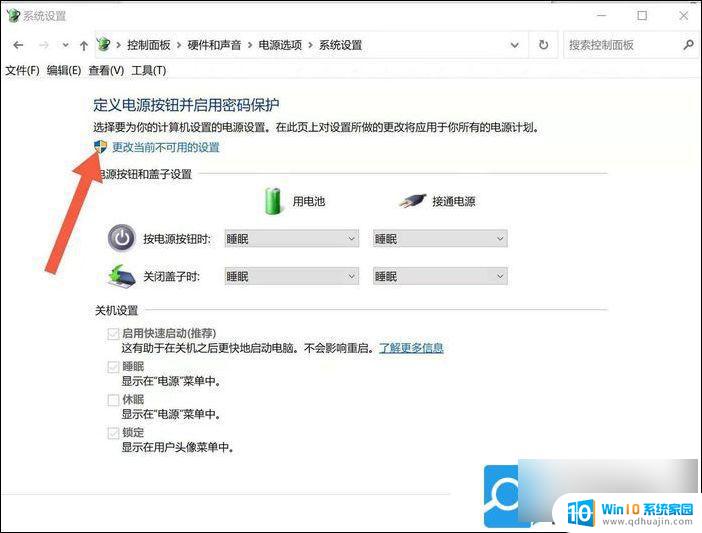
点掉对号
之后,把下方的第一个框 启用快速启动关掉即可。
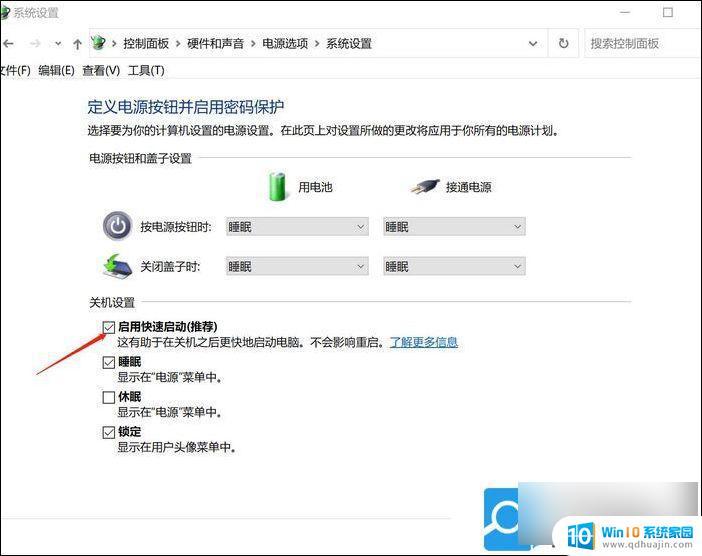
以上就是win11怎么设置打开盖子不开机的全部内容,碰到同样情况的朋友们赶紧参照小编的方法来处理吧,希望能够对大家有所帮助。
win11怎么设置打开盖子不开机 win11笔记本翻盖开机取消方法相关教程
热门推荐
win11系统教程推荐
- 1 更新到win11怎么没声音 Win11更新后没有声音的解决方案
- 2 win11不能拖文件到地址栏 Win11 23H2拖拽文件到地址栏无效解决方法
- 3 win11游戏中输入法 win11玩游戏关闭输入法教程
- 4 win11怎么打开定位位置权限 Win11定位服务启用的方法
- 5 win11更新 打印机连不上 Win11打印机无法连接错误代码解决方法
- 6 win11如何设置外接摄像头 电脑摄像头怎么调用
- 7 win11如何修改计算机的型号名称 修改Win11设置中的电脑型号步骤
- 8 win11显示程序弹窗 Win11打开软件就弹窗怎么办
- 9 win11ftp 传输文件图文教程 Win11 如何轻松在文件夹之间分享文件
- 10 win11,文件选择打开方式 Win11文件夹共享的简易指南
win11系统推荐
- 1 雨林木风ghost win11 64位专业破解版v2023.04
- 2 番茄花园ghost win11 64位官方纯净版v2023.04
- 3 技术员联盟windows11 64位旗舰免费版v2023.04
- 4 惠普笔记本win7 64位专业免激活版v2023.04
- 5 风林火山ghost win11 64位专业稳定版v2023.04
- 6 电脑公司win11 64位正式旗舰版v2023.04
- 7 系统之家ghost win11 64位简体中文版下载v2023.04
- 8 萝卜家园ghost win11 64位装机纯净版下载v2023.04
- 9 深度技术ghost win11 64位正式免激活版下载v2023.04
- 10 电脑公司Windows11 64位官方纯净版v2023.04