怎么把语音助手关掉 如何在Windows 10系统中完全停用小娜语音助手
更新时间:2023-04-30 17:08:14作者:yang
怎么把语音助手关掉,随着智能语音助手技术的普及,越来越多的人开始依赖于语音助手来完成一些操作。但是对于一些用户而言,语音助手的自动开启和操作方式可能会造成一些不便和困扰。比如很多Windows 10用户想要完全停用小娜语音助手,但并不知道具体操作方法。那么该如何把语音助手关掉呢?在本篇文章中我们将会介绍几种操作方法,帮助大家实现此功能。
如何在Windows 10系统中完全停用小娜语音助手
Win10彻底关闭小娜语音助手的方法
1、首先我们点击Win10开始菜单,点击“设置”按钮。如下图所示。
2、在Windows设置界面中,我们点击"隐私"选项卡。如下图所示。
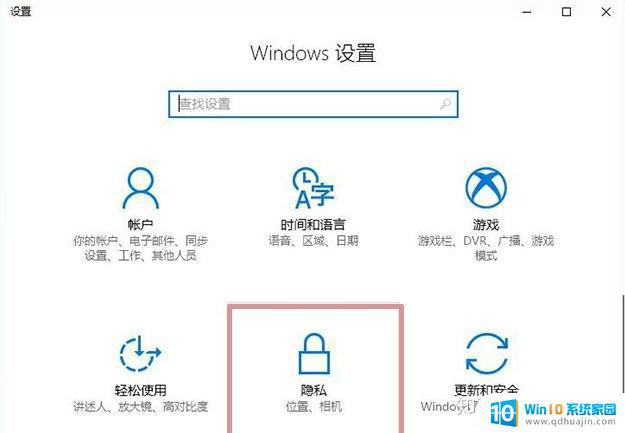
3、点击“语音、墨迹书写和键入”,点击“关闭语音服务和键盘输入建议”按钮。如下图所示。
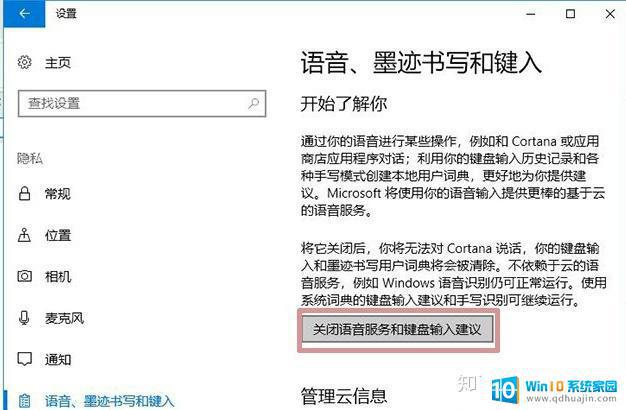
4、在询问对话框,我们点击“关闭”,如下图所示。
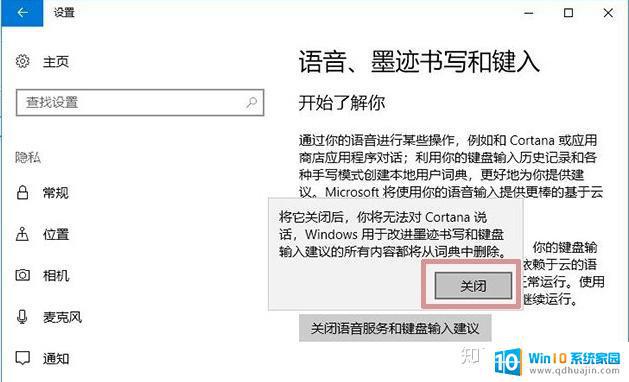
总的来说,禁用语音助手是在Windows 10系统中一项很简单的操作。无论是使用语音助手的时候,还是完全禁用它,都可以根据自己的需求来进行设置。在操作中需要注意的是,禁用语音助手可能会造成一些不便,所以在使用之前最好仔细考虑。
怎么把语音助手关掉 如何在Windows 10系统中完全停用小娜语音助手相关教程
热门推荐
电脑教程推荐
win10系统推荐
- 1 萝卜家园ghost win10 64位家庭版镜像下载v2023.04
- 2 技术员联盟ghost win10 32位旗舰安装版下载v2023.04
- 3 深度技术ghost win10 64位官方免激活版下载v2023.04
- 4 番茄花园ghost win10 32位稳定安全版本下载v2023.04
- 5 戴尔笔记本ghost win10 64位原版精简版下载v2023.04
- 6 深度极速ghost win10 64位永久激活正式版下载v2023.04
- 7 惠普笔记本ghost win10 64位稳定家庭版下载v2023.04
- 8 电脑公司ghost win10 32位稳定原版下载v2023.04
- 9 番茄花园ghost win10 64位官方正式版下载v2023.04
- 10 风林火山ghost win10 64位免费专业版下载v2023.04