ps存储没有png格式怎么办 如何将PS中的图像保存为PNG格式
更新时间:2023-06-03 17:40:31作者:xiaoliu
ps存储没有png格式怎么办,在日常设计制作中,PS 是一款非常常用的图片处理软件。但是有时候我们会遇到需要将 PS 中的图像保存为 PNG 格式却发现没有该选项的情况。这个问题给许多设计师带来了很大的困扰,接下来我们就来探讨一下解决方法。
如何将PS中的图像保存为PNG格式
方法如下:
1.选中想要保存为png格式的图层

2.点击Photoshop界面顶端的【图像】

3.在弹出的下拉菜单中,选择【模式】。可以看到,当前图层处于CMYK模式下,所以将不能保存图片为png格式
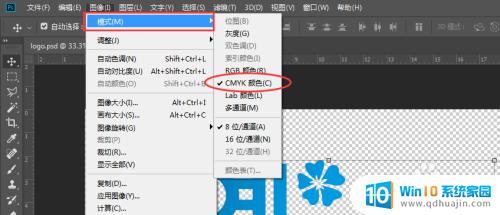
4.我们这时需要勾选【RGB颜色】
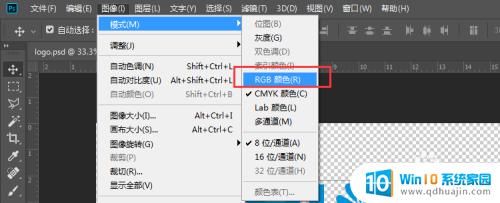
5.然后,再点击Photoshop工作界面左上角的【文件】
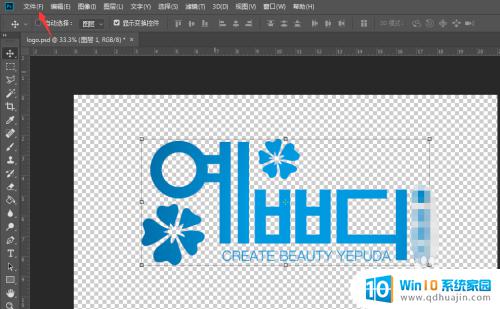
6.在下拉菜单中选择【存储为】

7.这时,我们可以看到,当前已经出现了png格式选项
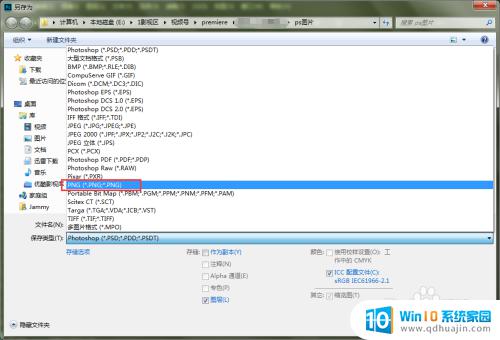
8.选中之后,点击窗口下方的【保存】
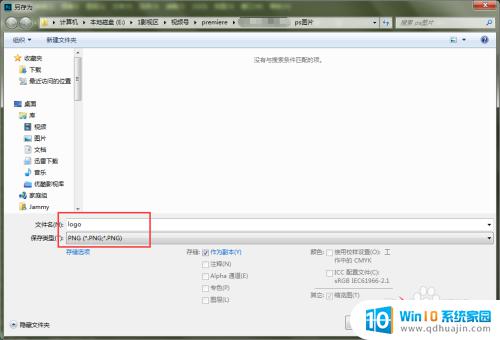
9.选择文件大小,点击【确定】即可保存png格式图片

处理PS中图像的时候,要注意保存格式的选择,如果没有PNG选项,可以通过插件或者转换工具来实现。同时也需要注意图像的质量和尺寸,避免因为保存格式而影响了图像的表现效果。
ps存储没有png格式怎么办 如何将PS中的图像保存为PNG格式相关教程
热门推荐
电脑教程推荐
- 1 windows系统经常无响应,怎么弄 电脑桌面无响应怎么解决
- 2 windows电脑c盘怎么清理 Windows 清理C盘的步骤
- 3 磊科路由器桥接 磊科无线路由器桥接设置详解
- 4 u盘提示未格式化 raw RAW格式U盘无法格式化解决方法
- 5 笔记本新装win 10系统为什么无法连接wifi 笔记本无线网连不上如何解决
- 6 如何看win几系统 win几系统查看方法
- 7 wind10如何修改开机密码 电脑开机密码多久更改一次
- 8 windows电脑怎么连手机热点 手机热点连接笔记本电脑教程
- 9 win系统如何清理电脑c盘垃圾 Windows 如何解决C盘红色警告
- 10 iphone隐藏软件怎么显示出来 苹果手机应用隐藏教程
win10系统推荐
- 1 萝卜家园ghost win10 64位家庭版镜像下载v2023.04
- 2 技术员联盟ghost win10 32位旗舰安装版下载v2023.04
- 3 深度技术ghost win10 64位官方免激活版下载v2023.04
- 4 番茄花园ghost win10 32位稳定安全版本下载v2023.04
- 5 戴尔笔记本ghost win10 64位原版精简版下载v2023.04
- 6 深度极速ghost win10 64位永久激活正式版下载v2023.04
- 7 惠普笔记本ghost win10 64位稳定家庭版下载v2023.04
- 8 电脑公司ghost win10 32位稳定原版下载v2023.04
- 9 番茄花园ghost win10 64位官方正式版下载v2023.04
- 10 风林火山ghost win10 64位免费专业版下载v2023.04